Dicas de Design
 Hoje veremos como criar uma montagem utilizando diversos elementos, ferramentas, filtros, modos de blend e layer styles.
Hoje veremos como criar uma montagem utilizando diversos elementos, ferramentas, filtros, modos de blend e layer styles.

02. Agora vá em Layer> New Adjustment Layer> Hue/Saturation, defina os valores abaixo e pressione Ok.

03. Sua imagem deverá ficar como a da foto abaixo.

04. Agora vá em Layer> New Adjustment Layer> Curves, defina a curva como na foto abaixo e pressione Ok.
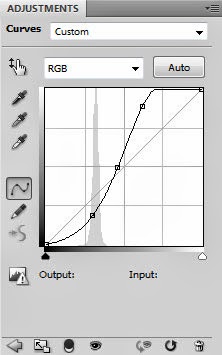
05. Sua imagem deverá ficar como a da foto abaixo.

06. Defina o Fill da layer em 0%, clique na layer da imagem e depois vá em Layer> Layer Style> Gradient Overlay e defina os valores abaixo.
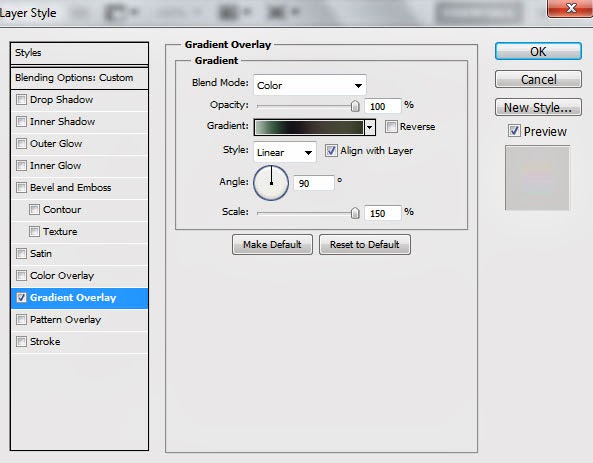
07. Defina o gradiente como na foto abaixo e pressione Ok.

08. Sua imagem deverá ficar como a da foto abaixo.

09. Pressione Ctrl+Shift+Alt+N para criar uma nova layer, pressione a letra B do teclado para selecionar a Brush Tool, escolha o brush indicado abaixo.
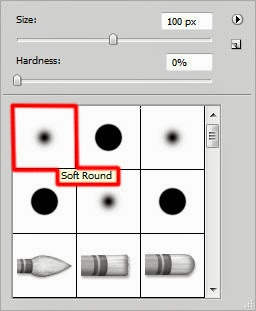
10. Pressione a letra D do teclado para resetar as cores de Foreground e Background para preto e branco, pressione a letra X do teclado para alternar as cores, sua cor de Foreground deve ser a branca, defina a opacidade do brush em 10%, pressione a letra X do teclado para alternar a cor para preto e aplique como na foto abaixo.
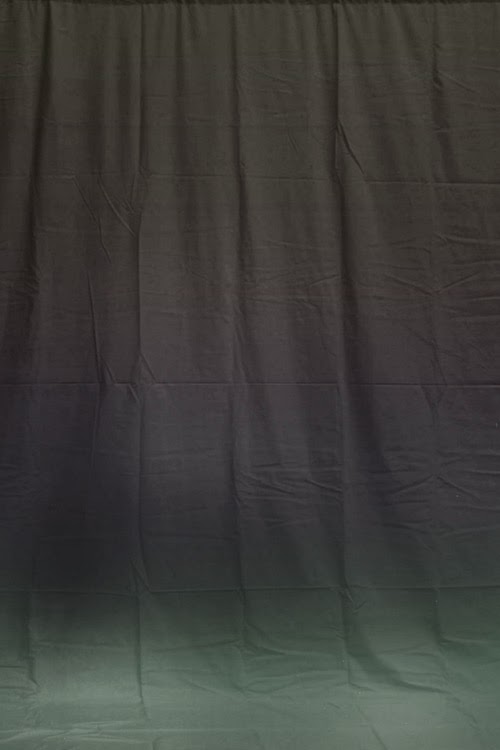
11. Defina o Fill da layer em 16% e mude o modo de blend para Linear Light.

12. Pressione Ctrl+Shift+Alt+N para criar uma nova layer, escolha a cor #50675A, defina a opacidade do brush em 15% e aplique como na foto abaixo.
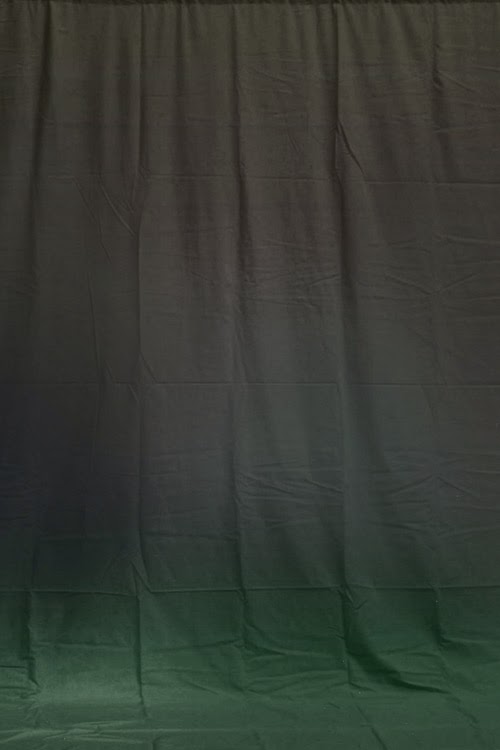
13. Mude o modo de blend da layer para Color.
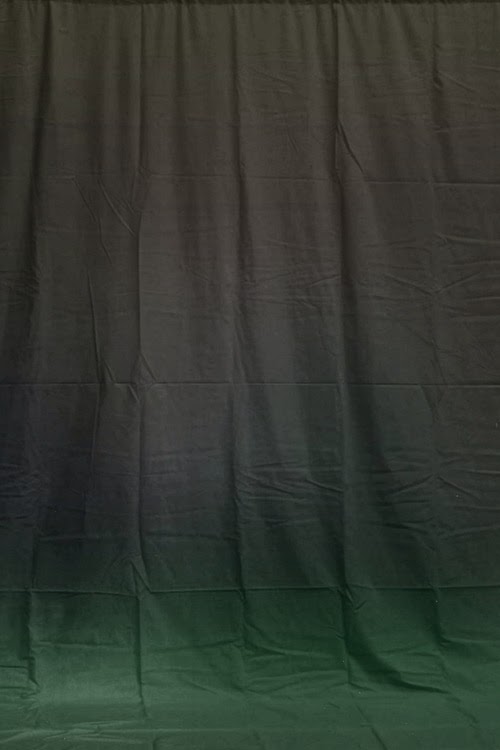
14. Pressione Ctrl+Shift+Alt+N para criar uma nova layer, pressione a letra D do teclado para resetar as cores de Foreground e Background para preto e branco, pressione a letra X do teclado para alternar as cores, pressione Alt+Backspace (a tecla acima do Enter) ou pressione a letra G do teclado para selecionar a Paint Bucket Tool e clique no documento para preencher a layer com a cor escolhida, vá em Layer> Layer Mask> Reveal All para adiconar uma máscara, vá em Filter> Render> Clouds.
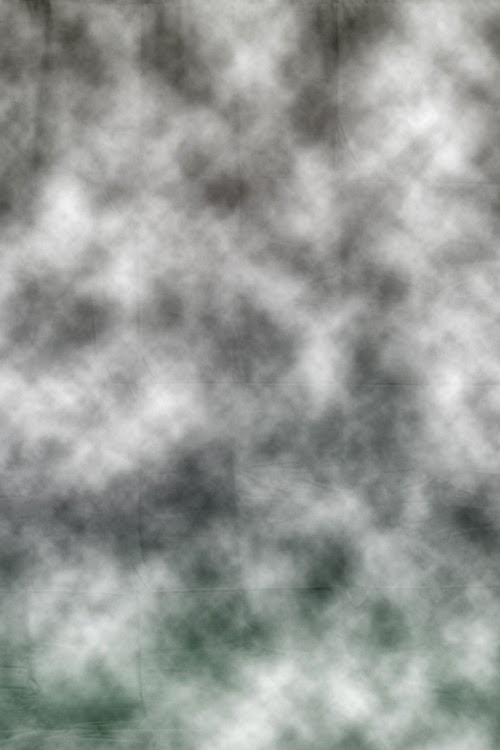
15. Mude o modo de blend da layer para Overlay.

16. Agora pressione Ctrl+O e abra a imagem de uma modelo para ser usada na montagem, no caso deste tutorial usaremos a foto abaixo, caso queira utilizar a mesma imagem clique aqui para fazer o download.
 17. Selecione a modelo utilizando a ferramenta ou método que achar mais adequado, com a modelo selecionada pressione Ctrl+C para copiar.
17. Selecione a modelo utilizando a ferramenta ou método que achar mais adequado, com a modelo selecionada pressione Ctrl+C para copiar.

18. Volte ao documento que estamos trabalhando e pressione Ctrl+V para colar a imagem, pressione Ctrl+Shift+Alt+N para criar uma nova layer, deixe esta layer abaixo da layer da modelo, pressione a letra D do teclado para resetar as cores de Foreground e Background para preto e branco, pressione a letra B do teclado para selecionar a Brush Tool, escolha um brush de pontas suaves e tamanho médio, defina a opacidade do brush em 30% e crie a sombra da modelo, pressione a letra R do teclado para selecionar a Smudge Tool e passe sobre a sombra criada.

19. Vá em Layer> New Adjustment Layer> Hue/Saturation, defina os valores abaixo e pressione Ok.
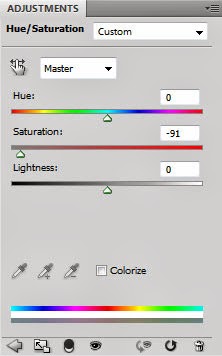
20. Sua imagem deverá ficar como a da foto abaixo.

21. Vá em Layer> Create Clipping Mask.
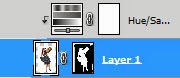
22. Sua imagem deverá ficar como a da foto abaixo.

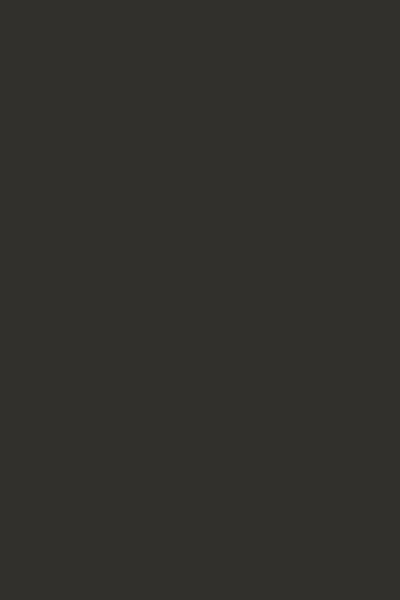
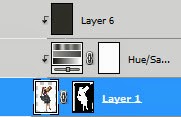
25. Defina o Fill da layer em 40% e mude o modo de blend da layer para Vivid Light.


27. Crie algumas sombras como na foto abaixo.

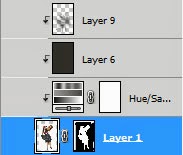
29. Sua imagem deverá ficar como a da foto abaixo.


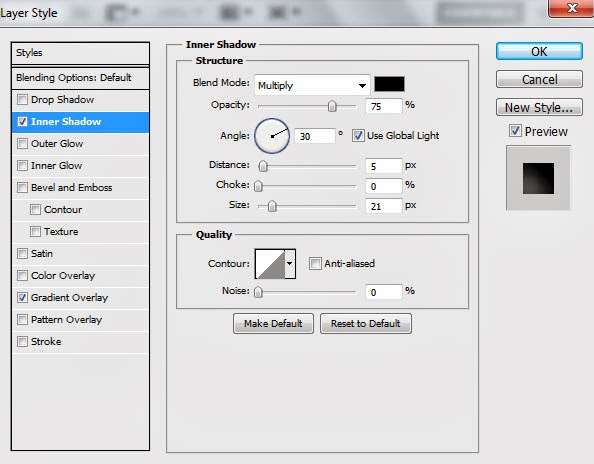
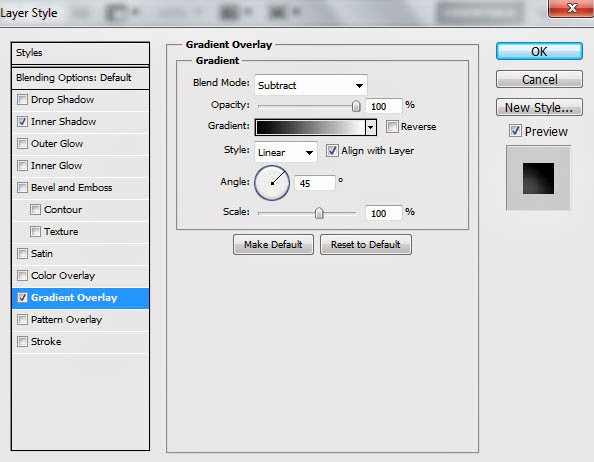
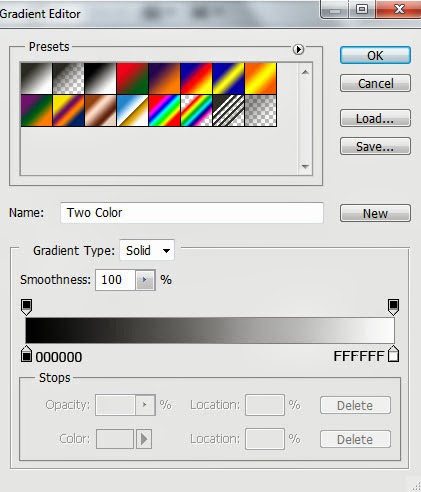

37. Repita os últimos passos para recortar o corpo da modelo novamente, sua imagem ficará como a da foto abaixo.

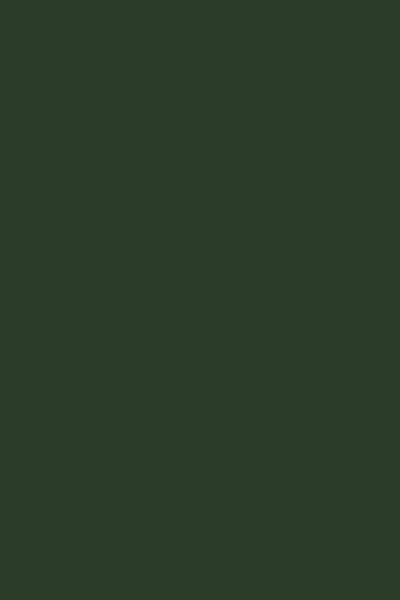


41. Pinte seu documento como na foto abaixo.




45. Pressione Ctrl+Shift+Alt+N para criar uma nova layer, pressione a letra B do teclado para selecionar a Brush Tool, escolha um brush de pontas suaves e opacidade em 40%, escolha a cor azul.
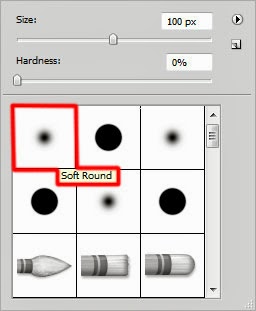
46. Aplique como na foto abaixo.

47. Mude o modo de blend da layer para Soft Light.



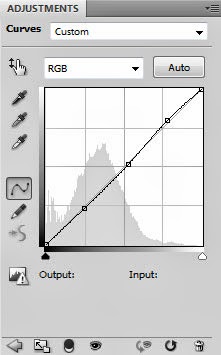
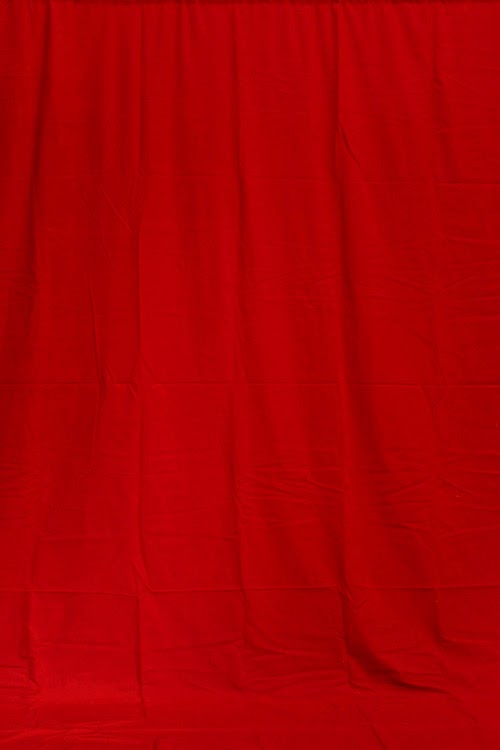

- Tutorial - Texto Em Chamas (fogo)
Olá povo! Após um longo período sem postar nada, (por falta de tempo) resolvi fazer um tutorial sobre textos... Hoje mostrarei como fazer um texto pegando fogo... 1- Crie um documento no tamanho 600x800 com fundo branco 2- Pinte o fundo de preto 3-...
- Tutorial - Tocha Humana
Olá povo! Atendendo a pedidos fiz o tutorial do tocha humana do Quarteto Fantástico! 1- Vamos começar o tutorial abrindo a foto. E logo em seguida selecione somente a pessoa. 2- Feita a seleção pressione Ctrl+J para criar uma layer apenas com a...
- Tutorial - Criando Reflexo
Olá povo! Como prometido vou postar um tutorial sobre como criar reflexos.. 1- Abra a imagem que deseja aplicar o efeito. E delete o fundo deixando apenas a imagem... 2- Aumente para o dobro sua área de trabalho, para isso vá em: Image > Canvas Size...
- Tutorial - Criando Botões E Ícones
Olá povo!!!! Hoje irei ensinar como cria botões e ícones no photoshop! 1- Crie um novo documento no tamanho 200 px X 200 px. (a cor de fundo é de sua preferência) 2- Pegue a ferramenta Rounded Retangle Tool (U). 3- No radius coloque 10 px. 4-...
- Estilização De Imagem Com Filtros E Modos De Blend
Descrição: Neste tutorial veremos como estilizar uma imagem com filtros e modos de blend. 01. Pressione Ctrl+O e abra uma foto qualquer no Photoshop, no caso deste tutorial usaremos a foto abaixo. 02. Pressione Ctrl+Shift+Alt+N para criar...
Dicas de Design
Criando uma montagem com diversos elementos.

01. Pressione Ctrl+N para criar um novo documento, defina o tamanho de 1000x1500 pixels, 72 dpi's e modo de cor em RGB, pressione Ok, vá em File> Place e adicione uma textura de tecido como a da foto abaixo, ajuste o tamanho e largura de acordo com seu documento e pressione Enter para finalizar a transformação.


03. Sua imagem deverá ficar como a da foto abaixo.

04. Agora vá em Layer> New Adjustment Layer> Curves, defina a curva como na foto abaixo e pressione Ok.
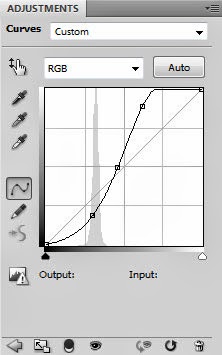
05. Sua imagem deverá ficar como a da foto abaixo.

06. Defina o Fill da layer em 0%, clique na layer da imagem e depois vá em Layer> Layer Style> Gradient Overlay e defina os valores abaixo.
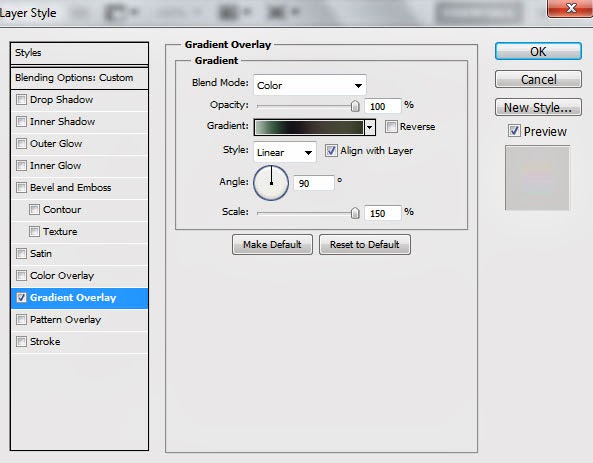
07. Defina o gradiente como na foto abaixo e pressione Ok.

08. Sua imagem deverá ficar como a da foto abaixo.

09. Pressione Ctrl+Shift+Alt+N para criar uma nova layer, pressione a letra B do teclado para selecionar a Brush Tool, escolha o brush indicado abaixo.
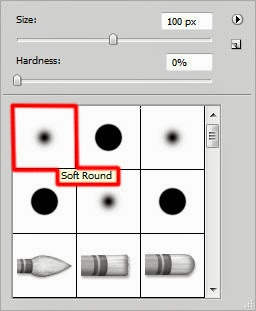
10. Pressione a letra D do teclado para resetar as cores de Foreground e Background para preto e branco, pressione a letra X do teclado para alternar as cores, sua cor de Foreground deve ser a branca, defina a opacidade do brush em 10%, pressione a letra X do teclado para alternar a cor para preto e aplique como na foto abaixo.
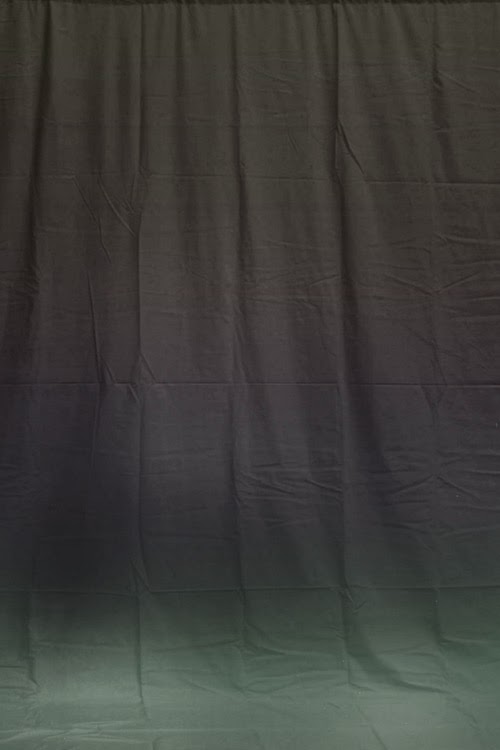
11. Defina o Fill da layer em 16% e mude o modo de blend para Linear Light.

12. Pressione Ctrl+Shift+Alt+N para criar uma nova layer, escolha a cor #50675A, defina a opacidade do brush em 15% e aplique como na foto abaixo.
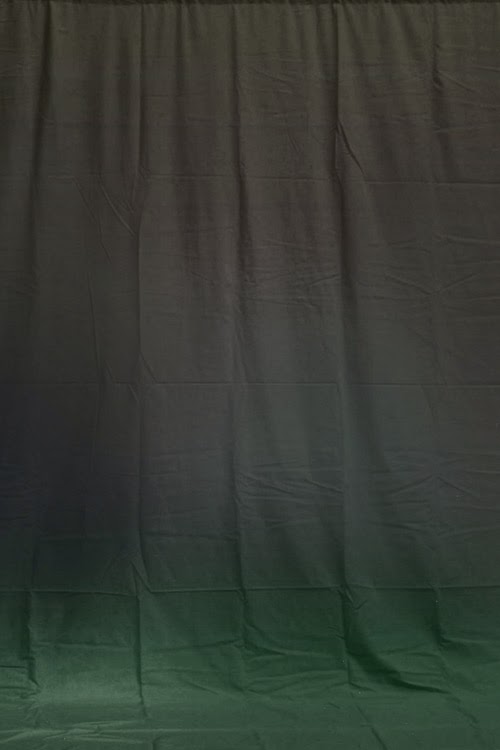
13. Mude o modo de blend da layer para Color.
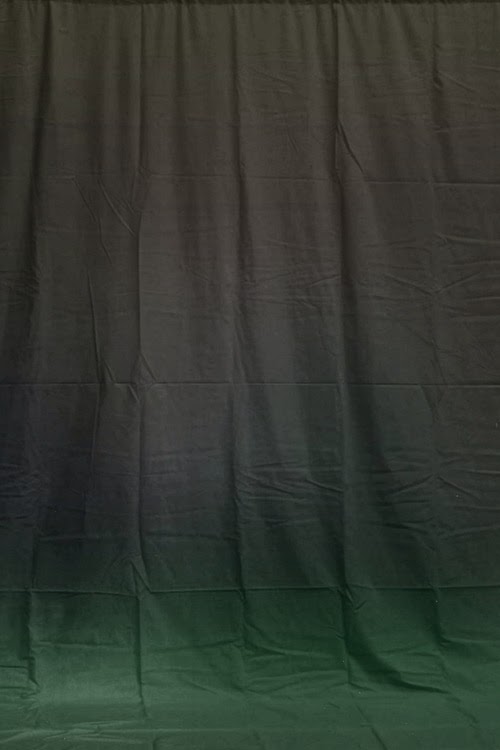
14. Pressione Ctrl+Shift+Alt+N para criar uma nova layer, pressione a letra D do teclado para resetar as cores de Foreground e Background para preto e branco, pressione a letra X do teclado para alternar as cores, pressione Alt+Backspace (a tecla acima do Enter) ou pressione a letra G do teclado para selecionar a Paint Bucket Tool e clique no documento para preencher a layer com a cor escolhida, vá em Layer> Layer Mask> Reveal All para adiconar uma máscara, vá em Filter> Render> Clouds.
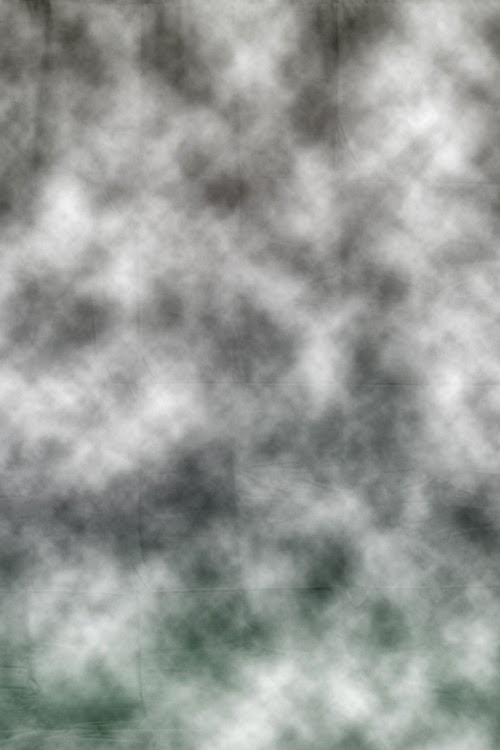
15. Mude o modo de blend da layer para Overlay.

16. Agora pressione Ctrl+O e abra a imagem de uma modelo para ser usada na montagem, no caso deste tutorial usaremos a foto abaixo, caso queira utilizar a mesma imagem clique aqui para fazer o download.


18. Volte ao documento que estamos trabalhando e pressione Ctrl+V para colar a imagem, pressione Ctrl+Shift+Alt+N para criar uma nova layer, deixe esta layer abaixo da layer da modelo, pressione a letra D do teclado para resetar as cores de Foreground e Background para preto e branco, pressione a letra B do teclado para selecionar a Brush Tool, escolha um brush de pontas suaves e tamanho médio, defina a opacidade do brush em 30% e crie a sombra da modelo, pressione a letra R do teclado para selecionar a Smudge Tool e passe sobre a sombra criada.

19. Vá em Layer> New Adjustment Layer> Hue/Saturation, defina os valores abaixo e pressione Ok.
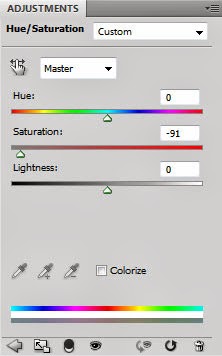
20. Sua imagem deverá ficar como a da foto abaixo.

21. Vá em Layer> Create Clipping Mask.
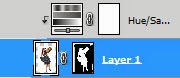
22. Sua imagem deverá ficar como a da foto abaixo.

23. Pressione Ctrl+Shift+Alt+N para criar uma nova layer, escolha a cor #2E2D2A e pressione Alt+Backspace (a tecla acima do Enter) ou pressione a letra G do teclado para selecionar a Paint Bucket Tool e clique no documento para preencher a layer com a cor escolhida.
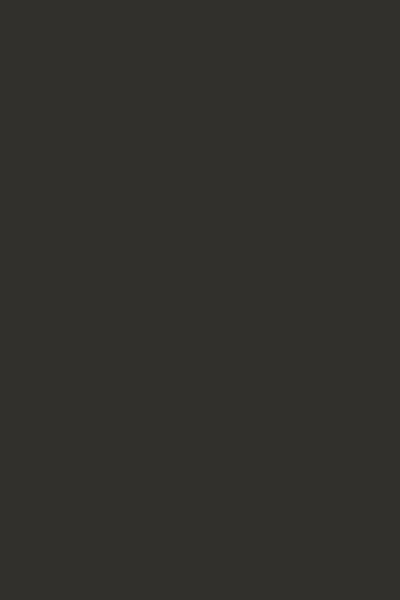
24. Vá em Layer> Create Clipping Mask.
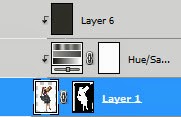
25. Defina o Fill da layer em 40% e mude o modo de blend da layer para Vivid Light.

26. Pressione Ctrl+Shift+Alt+N para criar uma nova layer, pressione a letra D do teclado para resetar as cores de Foreground e Background para preto e branco, pressione a letra B do teclado para selecionar a Brush Tool, escolha um brush de pontas suaves e opacidade em 20%.

27. Crie algumas sombras como na foto abaixo.

28. Vá em Layer> Create Clipping Mask.
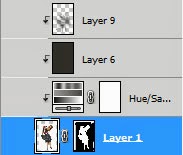
29. Sua imagem deverá ficar como a da foto abaixo.

30. Com a tecla Shift pressionada clique sobre todas as layers que compõe a modelo e depois pressione Ctrl+G para agrupar todas as layers dentro de um folder, pressione Ctrl+E para mesclar as layers em uma única layer rasterizada, pressione a letra M do teclado para selecionar a Rectangular Marquee Tool e crie uma seleção como a da foto abaixo.


31. Clique com o botão direito do mouse dentro da seleção e escolha a opção Transform Selection, modifique a seleção como na foto abaixo.


32. Deixe a tecla Ctrl pressionada e clique duas vezes dentro da seleção, pressione a letra V do teclado para selecionar a Move Tool e mova a seleção levemente para cima, pressione Ctrl+D para desabilitar a seleção.

33. Vá em Layer> Layer Style> Inner Shadow e defina os valores abaixo.
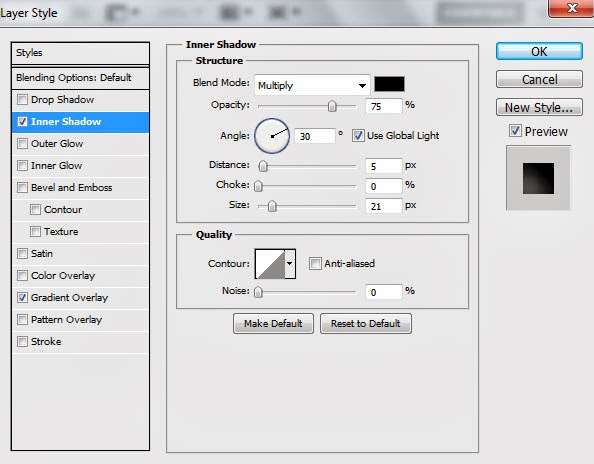
34. Vá em Layer> Layer Style> Gradient Overlay e defina os valores abaixo.
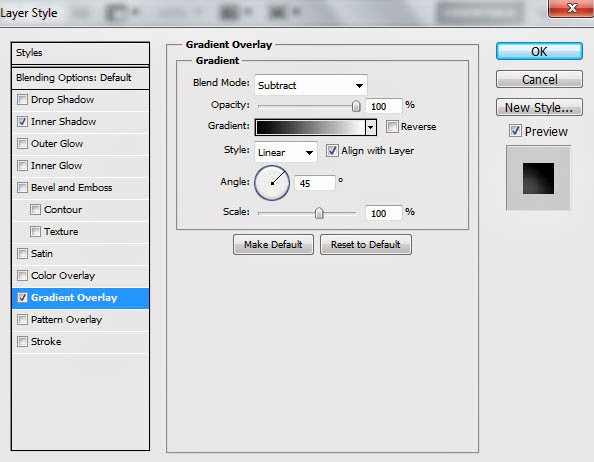
35. Defina o gradiente como na foto abaixo e pressione Ok.
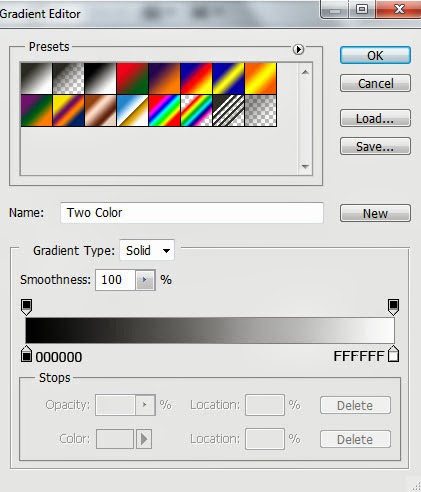
36. Sua imagem ficará como a da foto abaixo.

37. Repita os últimos passos para recortar o corpo da modelo novamente, sua imagem ficará como a da foto abaixo.

38. Escolha a cor #283A26 e pressione Ctrl+Shift+Alt+N para criar uma nova layer, pressione Alt+Backspace (a tecla acima do Enter) ou pressione a letra G do teclado para selecionar a Paint Bucket Tool e clique no documento para preencher a layer com a cor escolhida.
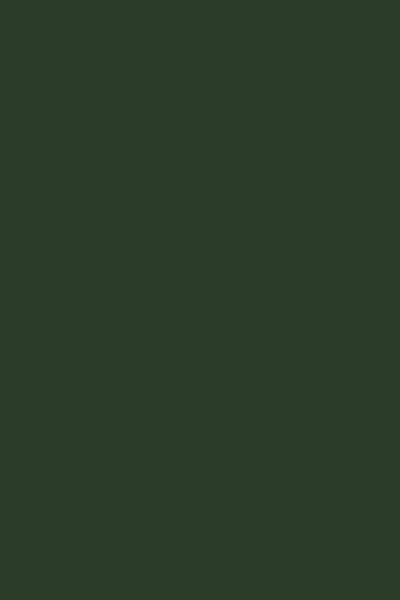
39. Mude o modo de blend da layer para Color.

40. Escolha a cor #343841, pressione Ctrl+Shift+Alt+N para criar uma nova layer, pressione a letra B do teclado para selecionar a Brush Tool, escolha o brush abaixo.

41. Pinte seu documento como na foto abaixo.

42. Defina o Fill da layer em 0% e mude o modo de blend da layer para Color Dodge.

43. Pressione Ctrl+Shift+Alt+N para criar uma nova layer, pressione a letra D do teclado para resetar as cores de Foreground e Background para preto e branco, pressione a letra X do teclado para alternar as cores de Foreground e Background, sua cor de Foreground deve ser a branca, utilizando o mesmo brush usado anteriormente defina a opacidade do brush em 15% e pinte seu documento como na foto abaixo.

44. Defina o Fill da layer em 77% e defina o modo de blend como Overlay.

45. Pressione Ctrl+Shift+Alt+N para criar uma nova layer, pressione a letra B do teclado para selecionar a Brush Tool, escolha um brush de pontas suaves e opacidade em 40%, escolha a cor azul.
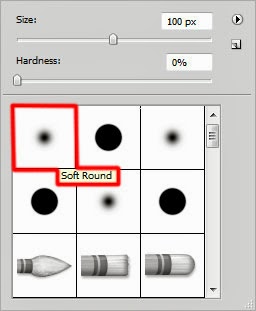
46. Aplique como na foto abaixo.

47. Mude o modo de blend da layer para Soft Light.

48. Pressione Ctrl+Shift+Alt+N para criar uma nova layer, pressione a letra B do teclado para selecionar a Brush Tool, escolha um brush de pontas suaves, opacidade em 15% e defina a cor como #6EAF6A.

48. Aplique o brush no documento e mude o modo de blend da layer para Color.

49. Pressione Ctrl+Shift+Alt+N para criar uma nova layer, pressione a letra B do teclado para selecionar a Brush Tool, escolha um brush de pontas suaves, opacidade em 15% e defina a cor como #FFC78C, pinte o rosto da modelo.
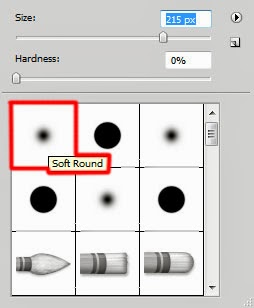
50. Sua imagem deverá ficar como a da foto abaixo.

49. Pressione Ctrl+Shift+Alt+N para criar uma nova layer, pressione a letra B do teclado para selecionar a Brush Tool, escolha um brush de pontas suaves, opacidade em 15% e defina a cor como #FFC78C, pinte o rosto da modelo.
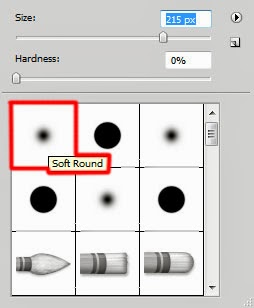
50. Sua imagem deverá ficar como a da foto abaixo.

51. Vá em Layer> New Adjustment Layer> Curves e defina a curva como na foto abaixo.
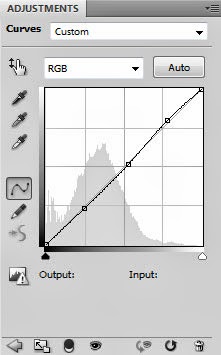
52. Sua imagem deverá ficar como a da foto abaixo.
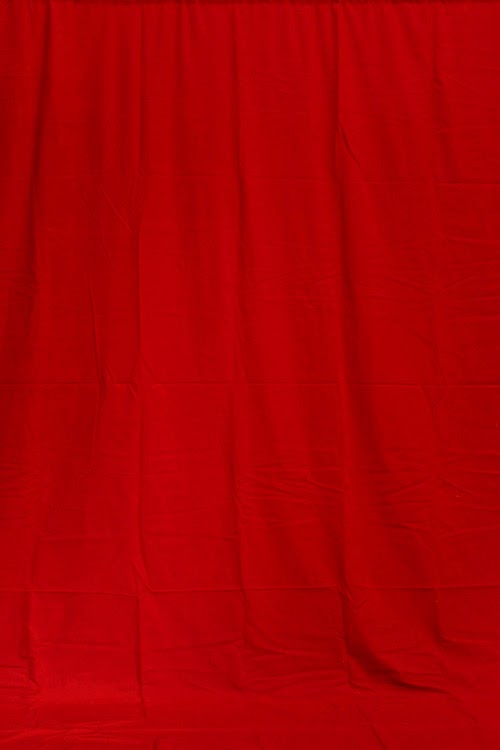
53. Agora vá em Layer> New Adjustment Layer> Hue/Saturation e defina os valores abaixo.

54. Sua imagem deverá ficar como a da foto abaixo.

55. Pressione a letra P do teclado para selecionar a Pen Tool, certifique-se de que esteja no modo Shape Layers e crie uma shape como o da foto abaixo.

56. Defina o Fill da layer em 0%, vá em Layer> Layer Style> Gradient Overlay e defina os valores abaixo.

57. Defina o gradiente como na foto abaixo e pressione Ok.

58. Sua imagem deverá ficar como a da foto abaixo.
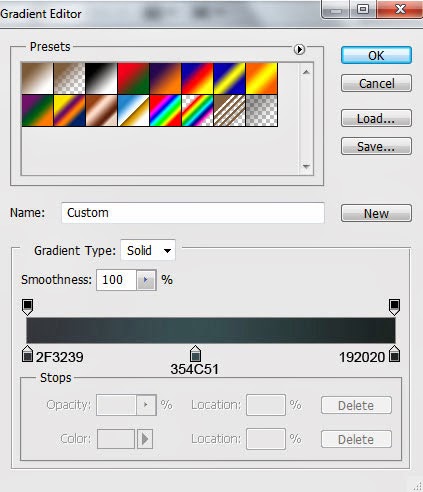
59. Pressione a letra P do teclado para selecionar a Pen Tool, crie um triângulo como na foto abaixo.

60. Defina o Fill da layer em 43%.

61. Com a tecla Shift pressionada selecione todas as layers que compõe o triângulo, pressione Ctrl+G para agrupar todas as layers dentro de um folder, pressione Ctrl+E para rasterizar o folder, vá em Layer> Layer Mask> Reveal All para adicionar uma máscara na layer, pressionea letra D do teclado para resetar as cores de Foreground e Background para preto e branco, pressione a letra B do teclado para selecionar a Brush Tool, escolha o brush abaixo.

62. Aplique como na foto abaixo.
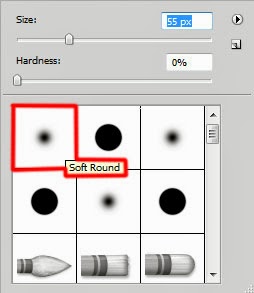
63. Pressione a letra P do teclado para selecionar a Pen Tool, certifique-se de que esteja no modo Shape Layers e crie um shape como o da foto abaixo.

64. Defina o Fill da layer em 0% e a opacidade em 73%, vá em Layer> Layer Style> Blending Options e defina os valores abaixo.

65. Vá em Layer> Layer Style> Stroke e defina os valores abaixo.

66. Sua imagem deverá ficar como a da foto abaixo.

67. Agora vá em Layer> Layer Mask> Reveal All para adicionar uma máscara na layer, pressione a letra D do teclado para resetar as cores de Foreground e Background para preto e branco, pressione a letra B do teclado para selecionar a Brush Tool, escolha um brush de pontas suaves e opacidade em 40%.

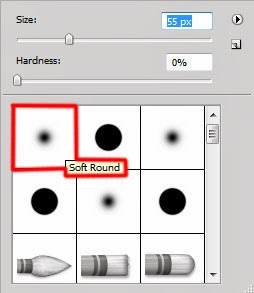
69. Pressione a letra U do teclado para selecionar a Custom Shape Tool, escolha o shape indicado abaixo.

70. Aplique os shapes como na foto abaixo.
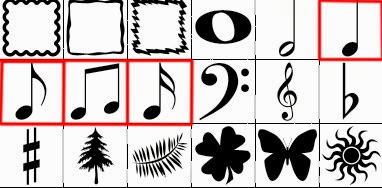
71. Pressione a letra M do teclado para selecionar a Rectangular Marquee Tool e crie uma seleção na layer da modelo como na foto abaixo.

72. Clique com o botão direito do mouse dentro da seleção e escolha a opção Transform Selection, rotacione a seleção como na foto abaixo.

73. Pressione a letra D do teclado para resetar as cores de Foreground e Background para preto e branco, pressione a letra X do teclado para alternar as cores de Foreground e Background, sua cor de Foreground deve ser a branca, pressione a letra B do teclado para selecionar a Brush Tool, escolha o brush indicado abaixo.

74. Pressione Ctrl+Shift+Alt+N para criar uma nova layer, aplique como na foto abaixo.
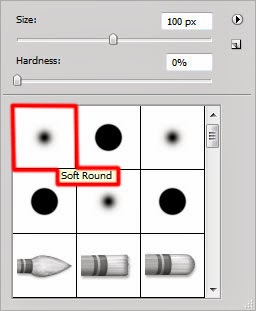
75. Defina o Fill da layer em 66% e mude o modo de blend para Luminosity.

76. Com a tecla Ctrl pressionada selecione as layers utilizadas e pressione Ctrl+G para agrupá-las em um folder, pressione Ctrl+E para rasterizar o folder, vá em Filter> Sharpen> Unsharp Mask.

77. Sua imagem deverá ficar como a da foto abaixo.
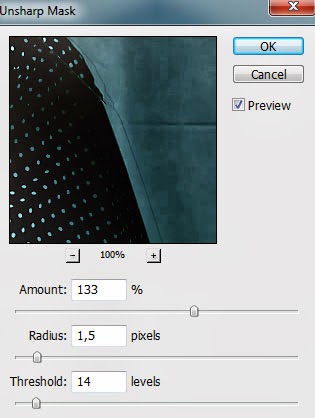
78. Agora iremos adicionar alguns patterns no trabalho, caso queira utilizar o set de patterns usados neste tutorial clique aqui para fazer o download.

79. Pressione a letra U do teclado para selecionar a Rectangle Tool, crie um retângulo como o da foto abaixo.
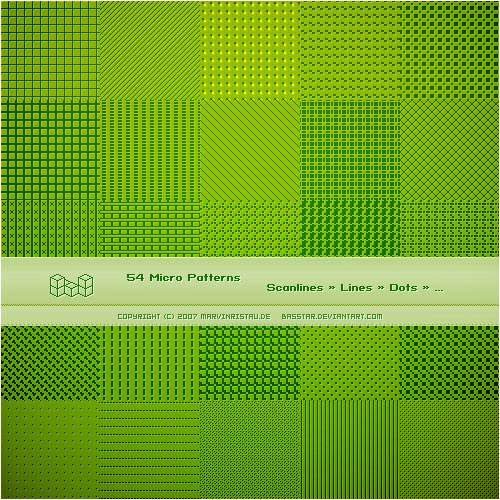
80. Instale os Patterns, clique na layer do retângulo e defina o Fill em 0%, vá em Layer> Layer Style> Pattern Overlay e defina os valores abaixo.

81. Sua imagem ficará como a da foto abaixo.
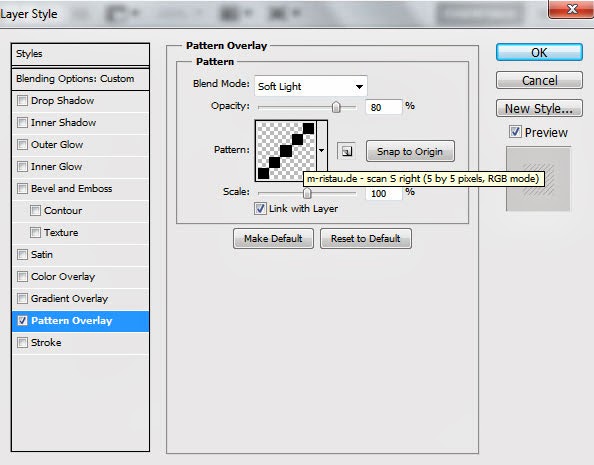
82. Clique com o botão direito do mouse sobre a layer e escolha a opção Rasterize, pressione Ctrl+J para duplicar a layer, defina o Fill da layer em 50% e mude o modo de blend para Overlay.

83. Pressione Ctrl+J novamente, defina o Fill da layer em 20% e o modo de blend como Overlay.

84. Pressione Ctrl+Shift+Alt+N para criar uma nova layer, pressione a letra D do teclado para resetar as cores de Foreground e Background para preto e branco, pressione a letra X do teclado para alternar as cores, sua cor de Foreground deve ser a branca, pressione a letra B do teclado para selecionar a Brush Tool, escolha um brush de pontas suaves e tamanho médio, defina a opacidade em 20%.

85. Pinte o documento como na foto abaixo.
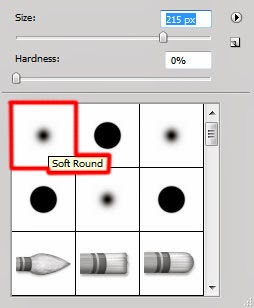
86. Mude o modo de blend da layer para Overlay e no final sua imagem ficará como a da foto abaixo.


55. Pressione a letra P do teclado para selecionar a Pen Tool, certifique-se de que esteja no modo Shape Layers e crie uma shape como o da foto abaixo.

56. Defina o Fill da layer em 0%, vá em Layer> Layer Style> Gradient Overlay e defina os valores abaixo.

57. Defina o gradiente como na foto abaixo e pressione Ok.

58. Sua imagem deverá ficar como a da foto abaixo.
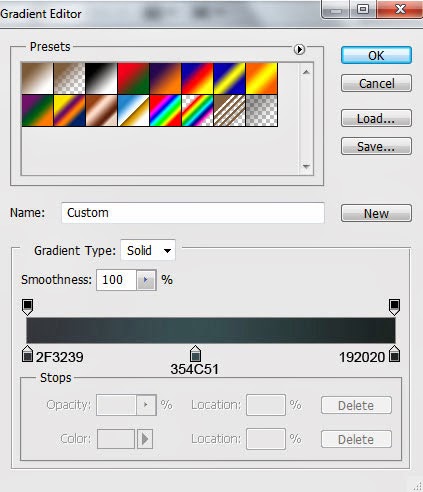
59. Pressione a letra P do teclado para selecionar a Pen Tool, crie um triângulo como na foto abaixo.

60. Defina o Fill da layer em 43%.

61. Com a tecla Shift pressionada selecione todas as layers que compõe o triângulo, pressione Ctrl+G para agrupar todas as layers dentro de um folder, pressione Ctrl+E para rasterizar o folder, vá em Layer> Layer Mask> Reveal All para adicionar uma máscara na layer, pressionea letra D do teclado para resetar as cores de Foreground e Background para preto e branco, pressione a letra B do teclado para selecionar a Brush Tool, escolha o brush abaixo.

62. Aplique como na foto abaixo.
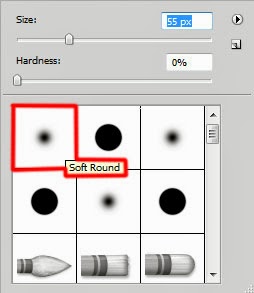
63. Pressione a letra P do teclado para selecionar a Pen Tool, certifique-se de que esteja no modo Shape Layers e crie um shape como o da foto abaixo.

64. Defina o Fill da layer em 0% e a opacidade em 73%, vá em Layer> Layer Style> Blending Options e defina os valores abaixo.

65. Vá em Layer> Layer Style> Stroke e defina os valores abaixo.

66. Sua imagem deverá ficar como a da foto abaixo.

67. Agora vá em Layer> Layer Mask> Reveal All para adicionar uma máscara na layer, pressione a letra D do teclado para resetar as cores de Foreground e Background para preto e branco, pressione a letra B do teclado para selecionar a Brush Tool, escolha um brush de pontas suaves e opacidade em 40%.

68. Aplique o brush como na foto abaixo.
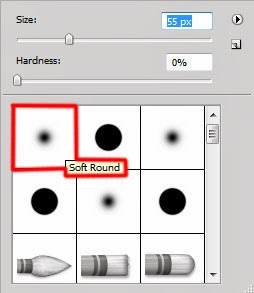
69. Pressione a letra U do teclado para selecionar a Custom Shape Tool, escolha o shape indicado abaixo.

70. Aplique os shapes como na foto abaixo.
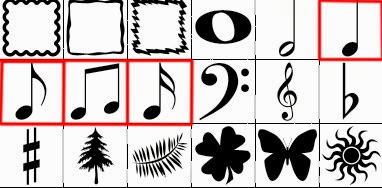
71. Pressione a letra M do teclado para selecionar a Rectangular Marquee Tool e crie uma seleção na layer da modelo como na foto abaixo.

72. Clique com o botão direito do mouse dentro da seleção e escolha a opção Transform Selection, rotacione a seleção como na foto abaixo.

73. Pressione a letra D do teclado para resetar as cores de Foreground e Background para preto e branco, pressione a letra X do teclado para alternar as cores de Foreground e Background, sua cor de Foreground deve ser a branca, pressione a letra B do teclado para selecionar a Brush Tool, escolha o brush indicado abaixo.

74. Pressione Ctrl+Shift+Alt+N para criar uma nova layer, aplique como na foto abaixo.
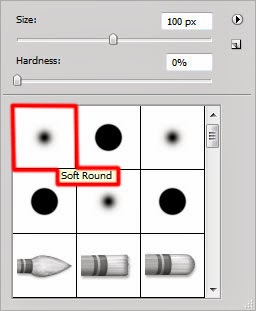
75. Defina o Fill da layer em 66% e mude o modo de blend para Luminosity.

76. Com a tecla Ctrl pressionada selecione as layers utilizadas e pressione Ctrl+G para agrupá-las em um folder, pressione Ctrl+E para rasterizar o folder, vá em Filter> Sharpen> Unsharp Mask.

77. Sua imagem deverá ficar como a da foto abaixo.
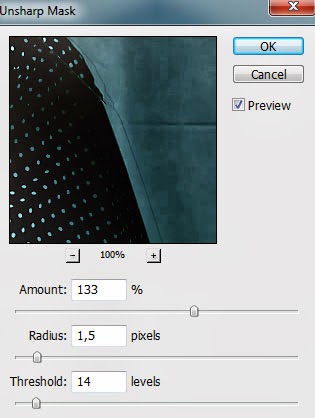
78. Agora iremos adicionar alguns patterns no trabalho, caso queira utilizar o set de patterns usados neste tutorial clique aqui para fazer o download.

79. Pressione a letra U do teclado para selecionar a Rectangle Tool, crie um retângulo como o da foto abaixo.
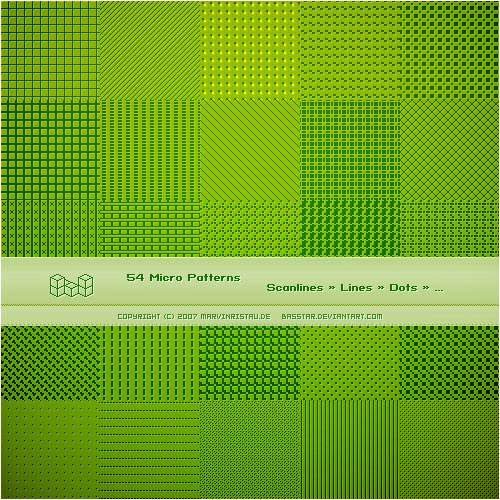
80. Instale os Patterns, clique na layer do retângulo e defina o Fill em 0%, vá em Layer> Layer Style> Pattern Overlay e defina os valores abaixo.

81. Sua imagem ficará como a da foto abaixo.
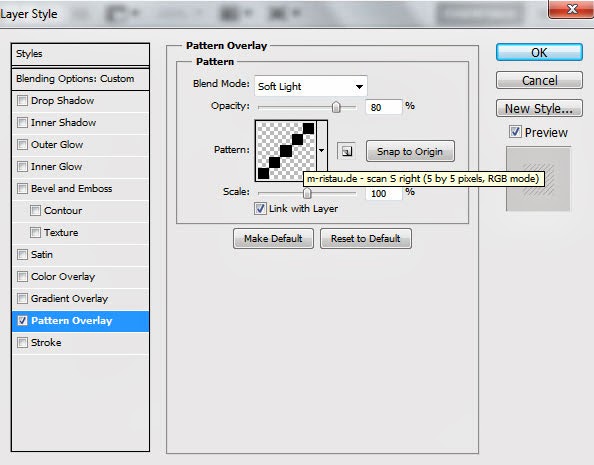
82. Clique com o botão direito do mouse sobre a layer e escolha a opção Rasterize, pressione Ctrl+J para duplicar a layer, defina o Fill da layer em 50% e mude o modo de blend para Overlay.

83. Pressione Ctrl+J novamente, defina o Fill da layer em 20% e o modo de blend como Overlay.

84. Pressione Ctrl+Shift+Alt+N para criar uma nova layer, pressione a letra D do teclado para resetar as cores de Foreground e Background para preto e branco, pressione a letra X do teclado para alternar as cores, sua cor de Foreground deve ser a branca, pressione a letra B do teclado para selecionar a Brush Tool, escolha um brush de pontas suaves e tamanho médio, defina a opacidade em 20%.

85. Pinte o documento como na foto abaixo.
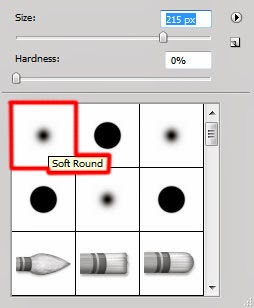
86. Mude o modo de blend da layer para Overlay e no final sua imagem ficará como a da foto abaixo.

Fonte: http://www.adobetutorialz.com
loading...
- Tutorial - Texto Em Chamas (fogo)
Olá povo! Após um longo período sem postar nada, (por falta de tempo) resolvi fazer um tutorial sobre textos... Hoje mostrarei como fazer um texto pegando fogo... 1- Crie um documento no tamanho 600x800 com fundo branco 2- Pinte o fundo de preto 3-...
- Tutorial - Tocha Humana
Olá povo! Atendendo a pedidos fiz o tutorial do tocha humana do Quarteto Fantástico! 1- Vamos começar o tutorial abrindo a foto. E logo em seguida selecione somente a pessoa. 2- Feita a seleção pressione Ctrl+J para criar uma layer apenas com a...
- Tutorial - Criando Reflexo
Olá povo! Como prometido vou postar um tutorial sobre como criar reflexos.. 1- Abra a imagem que deseja aplicar o efeito. E delete o fundo deixando apenas a imagem... 2- Aumente para o dobro sua área de trabalho, para isso vá em: Image > Canvas Size...
- Tutorial - Criando Botões E Ícones
Olá povo!!!! Hoje irei ensinar como cria botões e ícones no photoshop! 1- Crie um novo documento no tamanho 200 px X 200 px. (a cor de fundo é de sua preferência) 2- Pegue a ferramenta Rounded Retangle Tool (U). 3- No radius coloque 10 px. 4-...
- Estilização De Imagem Com Filtros E Modos De Blend
Descrição: Neste tutorial veremos como estilizar uma imagem com filtros e modos de blend. 01. Pressione Ctrl+O e abra uma foto qualquer no Photoshop, no caso deste tutorial usaremos a foto abaixo. 02. Pressione Ctrl+Shift+Alt+N para criar...
