207 super dicas para Adobe Photoshop!
Dúvidas na hora de utilizar o Photoshop? Então acompanhe mais de 200 dicas sobre ferramentas e efeitos.
1 – Ferramentas escondidas
Para ter acesso a diversas ferramentas que estão escondidas no Photoshop, clique nos ícones na barra de ferramentas e mantenha o botão pressionado até surgirem várias opções.
2 – Janelas escondidas
Não consegue achar determinada janela? Acesse o menu Janelas (ou Window) e ative a que você procura.
3 – Nome das ferramentas
Como saber o nome de uma ferramenta? Mantenha o mouse sobre qualquer ferramenta para que seu nome seja exibido. Faça isso para se familiarizar com as ferramentas.
4 – Atalhos
Dê atenção aos atalhos no teclado, eles tornarão seu trabalho muito mais rápido e eficiente.
5 – Altere a cor de objetos
Para não perder detalhes de luz e profundidade, faça o seguinte: com a ferramenta Pincel, mude o modo para a opção Cor e selecione uma cor qualquer. Ao passar o pincel sobre a imagem, perceba a troca de cor em um efeito bastante interessante.
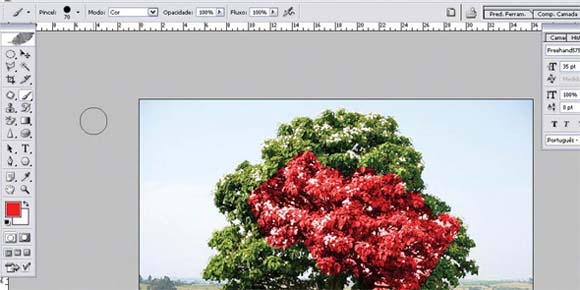
6 – Ocultando ferramentas
Teclando Tab, você pode ocultar/exibir as janelas e ferramentas do Photoshop. Isso ajudará bastante para visualizar melhor a imagem que está sendo trabalhada.
Teclando Tab, você pode ocultar/exibir as janelas e ferramentas do Photoshop. Isso ajudará bastante para visualizar melhor a imagem que está sendo trabalhada.
7 – Mova imagens com rapidez
Quando você estiver trabalhando em close na imagem, é mais rápido e prático movê-la pressionando a barra de espaço. A seta do mouse virará uma mão e você poderá mover a imagem como quiser.
Quando você estiver trabalhando em close na imagem, é mais rápido e prático movê-la pressionando a barra de espaço. A seta do mouse virará uma mão e você poderá mover a imagem como quiser.
8 – Seleções em forma geométrica perfeita
Ao usar as ferramentas de seleção, pressione a tecla Shift e você terá círculos e quadrados perfeitos.
Ao usar as ferramentas de seleção, pressione a tecla Shift e você terá círculos e quadrados perfeitos.
9 – Aumentar e diminuir a tela de exibição de forma rápida
Use Ctrl e a tecla + conjuntamente para aumentar o close sobre a imagem e Ctrl e a tecla – para afastar a visualização da imagem.
Use Ctrl e a tecla + conjuntamente para aumentar o close sobre a imagem e Ctrl e a tecla – para afastar a visualização da imagem.
10 – Modo máscara rápida (seleção)
Teclando Q, você estará no modo Máscara rápida, uma boa maneira para criar seleções/máscaras. Nesse modo, usar o pincel fará surgir uma seleção e a borracha irá desfazê-la. Ao voltar para o modo-padrão, teclando Q novamente, você verá a seleção pronta. Ideal para máscaras mais complicadas.
Teclando Q, você estará no modo Máscara rápida, uma boa maneira para criar seleções/máscaras. Nesse modo, usar o pincel fará surgir uma seleção e a borracha irá desfazê-la. Ao voltar para o modo-padrão, teclando Q novamente, você verá a seleção pronta. Ideal para máscaras mais complicadas.
11 – Retoques
Com a ferramenta Carimbo, você poderá fazer retoques avançadíssimos e com perfeição. Para tanto, pressione Alt e clique em um ponto qualquer da imagem. Solte o Alt e passe o pincel. Note que a parte que foi clicada com o Alt está sendo copiada. Para tirar uma espinha do rosto de alguém,por exemplo, basta copiar e colar um trecho de pele perfeito sobre a imperfeição.
Com a ferramenta Carimbo, você poderá fazer retoques avançadíssimos e com perfeição. Para tanto, pressione Alt e clique em um ponto qualquer da imagem. Solte o Alt e passe o pincel. Note que a parte que foi clicada com o Alt está sendo copiada. Para tirar uma espinha do rosto de alguém,por exemplo, basta copiar e colar um trecho de pele perfeito sobre a imperfeição.
12 – Perspectiva
Em Editar, Transformação, Perspectiva, você poderá adicionar ótimos efeitos de perspectiva. Basta mover a grade que se forma em volta da figura quando o efeito é acionado. Use para estilizar um texto e sinta a diferença.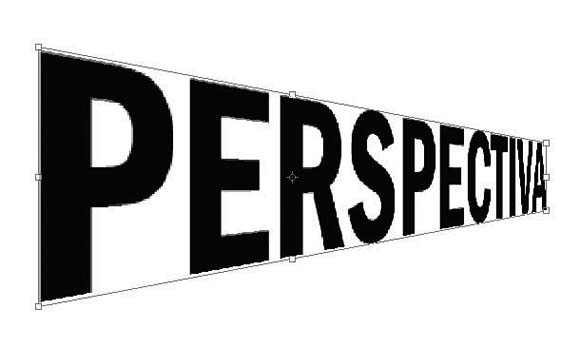
Em Editar, Transformação, Perspectiva, você poderá adicionar ótimos efeitos de perspectiva. Basta mover a grade que se forma em volta da figura quando o efeito é acionado. Use para estilizar um texto e sinta a diferença.
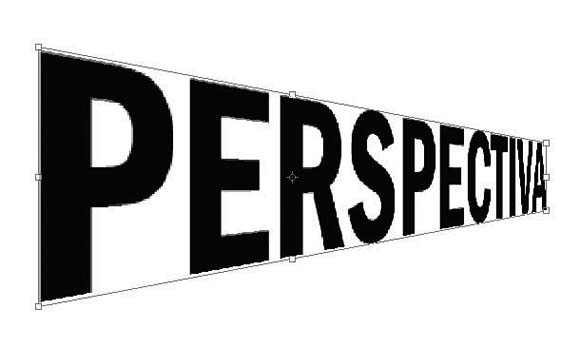
13 – Adicionar seleções
Segurando a tecla Shift, você poderá somar seleções, compondo uma máscara mais precisa.
Segurando a tecla Shift, você poderá somar seleções, compondo uma máscara mais precisa.
14 – Subtrair seleções
Por outro lado, pressionando Alt você subtrai seleções.
Por outro lado, pressionando Alt você subtrai seleções.
15 – Retoque com “remendos”
Você também pode retocar uma imagem, copiando e colando pedaço perfeito da imagem sobre trecho com problema. Para tirar as bordas deixadas quando colado o remendo, basta passar suavemente a borracha sobre as bordas do trecho colado.
Você também pode retocar uma imagem, copiando e colando pedaço perfeito da imagem sobre trecho com problema. Para tirar as bordas deixadas quando colado o remendo, basta passar suavemente a borracha sobre as bordas do trecho colado.
16 – Copiar elementos com o carimbo
Além de retocar, podemos usar o carimbo para duplicar elementos. Da mesma forma que operamos na dica acima, você pode, na imagem de um céu estrelado, por exemplo, copiar uma estrela de um ponto para outro do céu com total perfeição.
Além de retocar, podemos usar o carimbo para duplicar elementos. Da mesma forma que operamos na dica acima, você pode, na imagem de um céu estrelado, por exemplo, copiar uma estrela de um ponto para outro do céu com total perfeição.
17 – Converter texto em imagem
Em Camadas, Converter em bitmap, Texto, é possível transformar um texto em imagem. É uma opção importante, pois determinados efeitos e preenchimentos exigem que o texto esteja em forma de imagem.
Em Camadas, Converter em bitmap, Texto, é possível transformar um texto em imagem. É uma opção importante, pois determinados efeitos e preenchimentos exigem que o texto esteja em forma de imagem.
18 – Redimensionamento rápido
Tecle Ctrl + T para redimensionar sua imagem de forma rápida.
Tecle Ctrl + T para redimensionar sua imagem de forma rápida.
19 – Ferramenta laço magnético
Para fazer uma seleção/máscara de forma rápida, use a ferramenta laço magnético. Ao passar o ícone próximo à extremidade de uma imagem, o laço faz automaticamente a seleção. É uma ferramenta recomendada somente para imagens mais simples.
Para fazer uma seleção/máscara de forma rápida, use a ferramenta laço magnético. Ao passar o ícone próximo à extremidade de uma imagem, o laço faz automaticamente a seleção. É uma ferramenta recomendada somente para imagens mais simples.
20 – Preenchimento rápido
Clicando Alt + Del você preencherá, de forma rápida, seleções ou imagens inteiras.
Clicando Alt + Del você preencherá, de forma rápida, seleções ou imagens inteiras.
21 – Organizar janelas
Em Janela, Organizar, há várias opções para organização de janelas, válidas para quando há muitas imagens abertas ao mesmo tempo.
Em Janela, Organizar, há várias opções para organização de janelas, válidas para quando há muitas imagens abertas ao mesmo tempo.
22 – Imagens provenientes do scanner
Se você tem um scanner, é possível escanear uma imagem diretamente pelo Photoshop. Basta acessar Arquivo, Importar e selecionar o modelo de seu scanner. Isso fará com que a imagem já seja lançada dentro do próprio Photoshop quando for escaneada.
Se você tem um scanner, é possível escanear uma imagem diretamente pelo Photoshop. Basta acessar Arquivo, Importar e selecionar o modelo de seu scanner. Isso fará com que a imagem já seja lançada dentro do próprio Photoshop quando for escaneada.
23 – Alterar tamanho do pincel
É possível alterar o tamanho do pincel simplesmente clicando em + ou – no teclado.
É possível alterar o tamanho do pincel simplesmente clicando em + ou – no teclado.
24 – Ferramenta corte demarcado
Selecione o trecho que você pretende manter na imagem e, em seguida, tecle Enter. Tudo o que não for selecionado pela moldura, será excluído.
Selecione o trecho que você pretende manter na imagem e, em seguida, tecle Enter. Tudo o que não for selecionado pela moldura, será excluído.
25 – Corte preciso
Pressionando Shift ao usar a ferramenta corte demarcado, você obterá cortes com um quadrado perfeito.
Pressionando Shift ao usar a ferramenta corte demarcado, você obterá cortes com um quadrado perfeito.
26 – Modo tela cheia
Para visualizar melhor sua imagem, altere o modo de exibição teclando F. Há como deixar a imagem ocupando a tela inteira.
Para visualizar melhor sua imagem, altere o modo de exibição teclando F. Há como deixar a imagem ocupando a tela inteira.
27 – Sombra projetada
Em Camada, Estilo de camada, Sombra projetada, é possível criar ótimos efeitos de sombra, podendo alterar distância, opacidade e seu tamanho em relação à imagem.
Em Camada, Estilo de camada, Sombra projetada, é possível criar ótimos efeitos de sombra, podendo alterar distância, opacidade e seu tamanho em relação à imagem.

28 – Copie uma cor preexistente
Com a ferramenta conta-gotas, você pode identificar a cor que está sendo usada em qualquer imagem. Ao clicar com ela, de imediato a cor selecionada será colocada como cor de primeiro plano.
Com a ferramenta conta-gotas, você pode identificar a cor que está sendo usada em qualquer imagem. Ao clicar com ela, de imediato a cor selecionada será colocada como cor de primeiro plano.
29 – Fazer uma seleção
através de cores semelhantes Clique com a varinha mágica em uma cor específica de sua imagem e, em seguida, clique em Selecionar, Semelhante e tudo que tiver cor aproximada a que foi selecionada será adicionado à seleção.
através de cores semelhantes Clique com a varinha mágica em uma cor específica de sua imagem e, em seguida, clique em Selecionar, Semelhante e tudo que tiver cor aproximada a que foi selecionada será adicionado à seleção.
30 – Variar cores da imagem
Em Imagem, Ajustes, Variações, você pode alterar levemente as cores de sua imagem inserindo aos poucos mais verde, ou vermelho, ou ciano etc. É uma ótima opção para ajustar imagens amareladas ou com cores mortas.
Em Imagem, Ajustes, Variações, você pode alterar levemente as cores de sua imagem inserindo aos poucos mais verde, ou vermelho, ou ciano etc. É uma ótima opção para ajustar imagens amareladas ou com cores mortas.
31 – Selecionar tudo
Teclando Ctrl + A, você cria uma seleção sobre toda a imagem.
Teclando Ctrl + A, você cria uma seleção sobre toda a imagem.
32 – Duplicar camadas de forma rápida
Primeiramente selecione a imagem clicando Ctrl + A e, em seguida, copie e cole clicando Ctrl + C e Ctrl + V. Pronto,uma nova imagem exatamente igual a que você estava trabalhando foi criada.
Primeiramente selecione a imagem clicando Ctrl + A e, em seguida, copie e cole clicando Ctrl + C e Ctrl + V. Pronto,uma nova imagem exatamente igual a que você estava trabalhando foi criada.
33 – Restaurar cores-padrão
de primeiro e segundo plano Teclando D, você restaura as cores branco e preto do padrão de forma rápida.
de primeiro e segundo plano Teclando D, você restaura as cores branco e preto do padrão de forma rápida.
34 – Transparência
Na janela de camadas, diminuindo a opacidade da camada, você cria um efeito de transparência, deixando transparecer a imagem abaixo da que está sendo trabalhada.
Na janela de camadas, diminuindo a opacidade da camada, você cria um efeito de transparência, deixando transparecer a imagem abaixo da que está sendo trabalhada.
35 – Bloquear camada
Se você está trabalhando com muitas camadas, pode optar por bloquear algumas delas para evitar alterar alguma coisa sem perceber. Para isso clique na imagem da seta de quatro pontas na janela de camadas.
Se você está trabalhando com muitas camadas, pode optar por bloquear algumas delas para evitar alterar alguma coisa sem perceber. Para isso clique na imagem da seta de quatro pontas na janela de camadas.
36 – Ocultar camada
Você pode optar também por esconder determinada camada. Basta clicar na figura do olho que fica ao lado de cada camada dentro da janela de camadas.
Você pode optar também por esconder determinada camada. Basta clicar na figura do olho que fica ao lado de cada camada dentro da janela de camadas.
37 – Inverter seleção
Ao selecionar uma área, você pode inverter esta seleção clicando em Camada, Inverter. É uma boa dica para quando se precisa recortar uma figura de um fundo chapado, pois basta selecionar todo o fundo, inverter a seleção e recortar a imagem.
Ao selecionar uma área, você pode inverter esta seleção clicando em Camada, Inverter. É uma boa dica para quando se precisa recortar uma figura de um fundo chapado, pois basta selecionar todo o fundo, inverter a seleção e recortar a imagem.
38 – Tamanho da tela de pintura
Em Imagem, Tamanho da tela de pintura, você pode aumentar a área da imagem que está trabalhando, expandindo ou retraindo-a, basta digitar a medida.
39 – Tamanho da imagem
Em Imagem, Tamanho da imagem, você pode alterar o tamanho real da imagem. Só fique atento na hora de aumentá-la demais, pois isso poderá deixá-la granulada.
Em Imagem, Tamanho da tela de pintura, você pode aumentar a área da imagem que está trabalhando, expandindo ou retraindo-a, basta digitar a medida.
39 – Tamanho da imagem
Em Imagem, Tamanho da imagem, você pode alterar o tamanho real da imagem. Só fique atento na hora de aumentá-la demais, pois isso poderá deixá-la granulada.
40 – Tamanho real da imagem
Muita gente acha que o tamanho que se vê a imagem em 100% no Photoshop é o tamanho real dela, mas não é verdade. Você só saberá o tamanho correto da imagem indo à opção comentada no item anterior. Lá, você verá o tamanho exato da largura e da altura. Essas medidas é que determinam também o tamanho da impressão dessa imagem.
Muita gente acha que o tamanho que se vê a imagem em 100% no Photoshop é o tamanho real dela, mas não é verdade. Você só saberá o tamanho correto da imagem indo à opção comentada no item anterior. Lá, você verá o tamanho exato da largura e da altura. Essas medidas é que determinam também o tamanho da impressão dessa imagem.
41 – Resolução da imagem
Uma informação imprescindível ao se trabalhar com uma imagem é saber qual é sua resolução. É também em tamanho da imagem que você pode conferir isso. Você pode diminuir a resolução, se não quiser ter uma imagem muito pesada, por exemplo, mas evite ao máximo aumentar a resolução da imagem, pois isso pode distorcê-la.
Uma informação imprescindível ao se trabalhar com uma imagem é saber qual é sua resolução. É também em tamanho da imagem que você pode conferir isso. Você pode diminuir a resolução, se não quiser ter uma imagem muito pesada, por exemplo, mas evite ao máximo aumentar a resolução da imagem, pois isso pode distorcê-la.
42 – Resolução para Internet
O padrão para imagens de Internet costuma ser de 72 dpis. Dificilmente você encontrará imagens com menos resolução que isso.
O padrão para imagens de Internet costuma ser de 72 dpis. Dificilmente você encontrará imagens com menos resolução que isso.
43 – Resolução para impressão em gráfica
Já para impressões em gráfica, o recomendado é 300 dpis, para que se tire o máximo de qualidade da imagem.
Já para impressões em gráfica, o recomendado é 300 dpis, para que se tire o máximo de qualidade da imagem.
44 – Resolução impressão digital
Se você for imprimir a imagem em gráficas rápidas ou em sua casa mesmo, procure trabalhar com uma resolução em torno de 150 dpis.
Se você for imprimir a imagem em gráficas rápidas ou em sua casa mesmo, procure trabalhar com uma resolução em torno de 150 dpis.
45 – Tamanho da impressão
Uma forma de não só saber a medida para impressão, como também para visualizar a imagem é usando a ferramenta Zoom. Basta clicar com o botão direito sobre a imagem e, em seguida, selecionar o tamanho da impressão. O que você verá é o tamanho em que sua imagem será impressa.
Uma forma de não só saber a medida para impressão, como também para visualizar a imagem é usando a ferramenta Zoom. Basta clicar com o botão direito sobre a imagem e, em seguida, selecionar o tamanho da impressão. O que você verá é o tamanho em que sua imagem será impressa.
46 – Otimizando o uso de janelas
Para evitar ter um monte de janelas abertas durante seu trabalho, monte todas que for precisar em uma. Para isso arraste as janelas pela orelha e insira todas em uma só janela. Depois, basta alterar clicando nas orelhas.
Para evitar ter um monte de janelas abertas durante seu trabalho, monte todas que for precisar em uma. Para isso arraste as janelas pela orelha e insira todas em uma só janela. Depois, basta alterar clicando nas orelhas.
47 – Salvar para Web
Quando for usar a imagem para a Internet, salve usando a opção Salvar para Web, indo ao menu Arquivo. Imagens para Internet precisam ser o menos pesadas possível. Nessa janela, você poderá alterar o peso da imagem, sem perdas significativas de qualidade.
Quando for usar a imagem para a Internet, salve usando a opção Salvar para Web, indo ao menu Arquivo. Imagens para Internet precisam ser o menos pesadas possível. Nessa janela, você poderá alterar o peso da imagem, sem perdas significativas de qualidade.
48 – Definindo novas cores
Você pode definir novas cores clicando em uma das duas cores que ficam na barra de ferramentas. Daí, é só selecionar com o cursor a cor que mais lhe agrade.
Você pode definir novas cores clicando em uma das duas cores que ficam na barra de ferramentas. Daí, é só selecionar com o cursor a cor que mais lhe agrade.
49 – Criar ação
É possível criar ações para procedimentos repetitivos. Vá à janela de ações e clique no botãoCriar nova ação e, em seguida, em Gravar. Tudo o que você fizer daí em diante será gravado. Quando estiver pronto, clique em Parar, e quando quiser rodar sua ação, basta clicar no botãoExecutar ação para que o Photoshop repita todo o procedimento.
É possível criar ações para procedimentos repetitivos. Vá à janela de ações e clique no botãoCriar nova ação e, em seguida, em Gravar. Tudo o que você fizer daí em diante será gravado. Quando estiver pronto, clique em Parar, e quando quiser rodar sua ação, basta clicar no botãoExecutar ação para que o Photoshop repita todo o procedimento.
50 – Salvar em JPG
Dica simples, mas importante. Se você estiver trabalhando em um arquivo PSD e quiser salvá-lo em JPG, bastar clicar em Arquivo, Salvar como e escolher JPG no item formato.
Dica simples, mas importante. Se você estiver trabalhando em um arquivo PSD e quiser salvá-lo em JPG, bastar clicar em Arquivo, Salvar como e escolher JPG no item formato.
51 – Girar/redimensionar imagem
Em Editar, T livre, você poderá girar ou redimensionar sua imagem. Apenas clique e mova-a pela moldura que surgirá na imagem.
52 – Girar/redimensionar imagem rapidamente
Com Ctrl + T, você acessa o item transformação livre rapidamente.
Em Editar, T livre, você poderá girar ou redimensionar sua imagem. Apenas clique e mova-a pela moldura que surgirá na imagem.
52 – Girar/redimensionar imagem rapidamente
Com Ctrl + T, você acessa o item transformação livre rapidamente.
53 – Salvar seleção
Em alguns casos é interessante salvar uma seleção/máscara para usá-la novamente mais tarde, principalmente quando você perdeu muito tempo criando uma máscara.
Para salvar, vá para Selecionar, Salvar seleção, determine um nome para a máscara e clique em OK. É também no menu Selecionar que você poderá carregar essa seleção.
Em alguns casos é interessante salvar uma seleção/máscara para usá-la novamente mais tarde, principalmente quando você perdeu muito tempo criando uma máscara.
Para salvar, vá para Selecionar, Salvar seleção, determine um nome para a máscara e clique em OK. É também no menu Selecionar que você poderá carregar essa seleção.
54 – Efeito de chanfro e entalhe
Essa é uma ótima dica para destacar imagens e principalmente textos. Vá para Camada, Estilo de camada, Chanfro e entalhe e selecione uma entre as opções oferecidas na janela.
Essa é uma ótima dica para destacar imagens e principalmente textos. Vá para Camada, Estilo de camada, Chanfro e entalhe e selecione uma entre as opções oferecidas na janela.
55 – Brilho e contraste
Uma boa maneira de ajustar luminosidade de imagens é usar a opção brilho e contraste. Vá para Imagens, Ajustes, Brilho e contraste e faça os ajustes necessários.
Uma boa maneira de ajustar luminosidade de imagens é usar a opção brilho e contraste. Vá para Imagens, Ajustes, Brilho e contraste e faça os ajustes necessários.
56 – Curvas
Se a opção brilho e contraste não resolver, você pode clicar em Imagens, Ajustes, Curvas para editar a luminosidade da imagem. Mova a curva que aparece nessa opção para aperfeiçoar a luz de sua imagem.
57 – Realçar sombras
Uma maneira rápida também de alterar a luminosidade clareando as sombras é usando a opção Sombra/realce em Imagens, Ajustes, Sombra/Realce.
Se a opção brilho e contraste não resolver, você pode clicar em Imagens, Ajustes, Curvas para editar a luminosidade da imagem. Mova a curva que aparece nessa opção para aperfeiçoar a luz de sua imagem.
57 – Realçar sombras
Uma maneira rápida também de alterar a luminosidade clareando as sombras é usando a opção Sombra/realce em Imagens, Ajustes, Sombra/Realce.
58 – Efeito negativo
Em Imagens, Ajustes, Inverter, você pode simular um um efeito muito parecido com o de negativos de fotografia.
Em Imagens, Ajustes, Inverter, você pode simular um um efeito muito parecido com o de negativos de fotografia.

59 – Efeito de reflexo de flash
Em Filtro, Acabamento, Reflexo de flash, você pode inserir um efeito fácil e muito bonito. Mova a luz com o mouse para onde achar conveniente e altere a percentagem do brilho.
Em Filtro, Acabamento, Reflexo de flash, você pode inserir um efeito fácil e muito bonito. Mova a luz com o mouse para onde achar conveniente e altere a percentagem do brilho.
60 – Seleção automática de camada
Selecione a ferramenta Mover e, no topo da janela, clique em Seleção automática de imagem. Essa dica é ideal para quem está trabalhando com várias camadas, pois permite que você acione a camada somente com um simples clique sobre ela.
Selecione a ferramenta Mover e, no topo da janela, clique em Seleção automática de imagem. Essa dica é ideal para quem está trabalhando com várias camadas, pois permite que você acione a camada somente com um simples clique sobre ela.
61 – Textura bordado
Em Imagem, Textura, Bordado, você poderá fazer um excelente efeito de bordado. É bem simples de usar e você ainda pode alterar relevo e o tamanho dos quadrados.
Em Imagem, Textura, Bordado, você poderá fazer um excelente efeito de bordado. É bem simples de usar e você ainda pode alterar relevo e o tamanho dos quadrados.

62 – Mostrar caixa delimitadora
Ao lado da opção Seleção automática de camada, há a opção Mostrar caixa delimitadora. Ativando-a, você terá uma moldura fixa em volta da camada em que estiver trabalhando, podendo alterar seu tamanho ou girar a camada.
Ao lado da opção Seleção automática de camada, há a opção Mostrar caixa delimitadora. Ativando-a, você terá uma moldura fixa em volta da camada em que estiver trabalhando, podendo alterar seu tamanho ou girar a camada.
63 – Linhas retas ao usar pinceis
Pressionando Ctrl ao usar pincéis, você fará linhas retas, para cima ou para baixo.
Pressionando Ctrl ao usar pincéis, você fará linhas retas, para cima ou para baixo.
64 – Ferramenta fatiar para Web
O Photoshop pode fatiar uma imagem para que ela seja incluída na Web. Fatiando uma imagem, você permite que o navegador carregue-a aos pedaços, tornando sua exibição mais rápida. Para fatiar, bastar passar a ferramenta Fatiar para Web sobre a imagem, para dividir em vários pedaços. Para salvar a imagem, use a opção Salvar para Web.
O Photoshop pode fatiar uma imagem para que ela seja incluída na Web. Fatiando uma imagem, você permite que o navegador carregue-a aos pedaços, tornando sua exibição mais rápida. Para fatiar, bastar passar a ferramenta Fatiar para Web sobre a imagem, para dividir em vários pedaços. Para salvar a imagem, use a opção Salvar para Web.
65 – Aumente a área de trabalho com a ferramenta corte demarcado
Selecionando a imagem com a ferramenta e esticando a grade para fora da imagem, você aumentará a área da imagem logo depois de teclar Enter.
Selecionando a imagem com a ferramenta e esticando a grade para fora da imagem, você aumentará a área da imagem logo depois de teclar Enter.
66 – Pincel com efeito de dissolver
Selecione a ferramenta Pincel e, em Modo, altere para Dissolver. Os traços feitos a partir de então darão a impressão de que estão se dissolvendo.
Selecione a ferramenta Pincel e, em Modo, altere para Dissolver. Os traços feitos a partir de então darão a impressão de que estão se dissolvendo.
67 – Guias
Depois de ativar a régua, você poderá inserir guias à sua imagem. Clique sobre a régua e arraste a guia para dentro da imagem. Muito útil para ações que necessitam de precisão.
Depois de ativar a régua, você poderá inserir guias à sua imagem. Clique sobre a régua e arraste a guia para dentro da imagem. Muito útil para ações que necessitam de precisão.

68 – Distorcer texto
Escreva um texto qualquer e, na barra acima da janela, há a ferramenta criar texto distorcido. Com ela é possível dar várias formas aos textos.
Escreva um texto qualquer e, na barra acima da janela, há a ferramenta criar texto distorcido. Com ela é possível dar várias formas aos textos.
70 – Preencher rapidamente
Tanto em camadas, como em textos, você pode preencher rapidamente com a cor de primeiro plano usando as teclas Alt + Del.
Tanto em camadas, como em textos, você pode preencher rapidamente com a cor de primeiro plano usando as teclas Alt + Del.
71 – Régua
Em Visualizar, Régua, você poderá ativar a régua para auxiliá-lo nos trabalhos que exigem mais precisão.
Em Visualizar, Régua, você poderá ativar a régua para auxiliá-lo nos trabalhos que exigem mais precisão.
72 – Preferências da régua
Ao clicar duas vezes sobre a régua, você poderá mudar detalhes como a medida que ela está sendo representada, mudando de mm para cm, por exemplo.
Ao clicar duas vezes sobre a régua, você poderá mudar detalhes como a medida que ela está sendo representada, mudando de mm para cm, por exemplo.
73 – Preferências da guia
A dica acima também vale para as guias. Clicando duas vezes sobre elas, você poderá mudar características como cor ou estilo grade.
A dica acima também vale para as guias. Clicando duas vezes sobre elas, você poderá mudar características como cor ou estilo grade.
74 – Ferramenta borrar
Use esta ferramenta para fazer pequenos reparos, como imagens de rostos em close ou de pele. Clicando nela você pode esconder pequenas imperfeições da imagem. A ferramenta borrar é a mão com o dedo indicador apontando na barra de ferramentas.
Use esta ferramenta para fazer pequenos reparos, como imagens de rostos em close ou de pele. Clicando nela você pode esconder pequenas imperfeições da imagem. A ferramenta borrar é a mão com o dedo indicador apontando na barra de ferramentas.
75 – Opacidade do pincel
Você pode alterar opacidade do pincel clicando na ferramenta e, em seguida, alterando a percentagem na parte superior da janela.
Você pode alterar opacidade do pincel clicando na ferramenta e, em seguida, alterando a percentagem na parte superior da janela.
76 – Ferramenta classificar por cores
Com essa ferramenta, você pode identificar exatamente a cor que preenche determinado trecho da sua imagem. A ferramenta poderá lhe fornecer as informações em CMKY ou RGB, por exemplo.
Com essa ferramenta, você pode identificar exatamente a cor que preenche determinado trecho da sua imagem. A ferramenta poderá lhe fornecer as informações em CMKY ou RGB, por exemplo.
77 – Quando usar RGB ou CMKY?
O critério é simples. Se a imagem é para uso virtual e não será impressa em gráfica, use RGB. Se você for mandar a imagem para impressão em gráfica, é preciso alterar o modo para CMYK. Essas alterações podem ser feitas em Imagem, Modo.
O critério é simples. Se a imagem é para uso virtual e não será impressa em gráfica, use RGB. Se você for mandar a imagem para impressão em gráfica, é preciso alterar o modo para CMYK. Essas alterações podem ser feitas em Imagem, Modo.
78 – Alternar imagens abertas
Quando você tiver muitas imagens abertas ao mesmo tempo, é fácil alterná-las teclando Ctrl + Tab.
Quando você tiver muitas imagens abertas ao mesmo tempo, é fácil alterná-las teclando Ctrl + Tab.
79 – Ocultar somente janelas
Você pode ocultar somente as janelas, mantendo a barra de ferramenta. Basta teclar Shift + Tab.
Você pode ocultar somente as janelas, mantendo a barra de ferramenta. Basta teclar Shift + Tab.
80 – Ferramenta com cursor mais preciso
Ao teclar Caps Lock, você transforma o cursor da ferramenta em uma forma mais precisa para trabalhos que necessitem de mais detalhes.
Ao teclar Caps Lock, você transforma o cursor da ferramenta em uma forma mais precisa para trabalhos que necessitem de mais detalhes.
81 – Reverter
Fez alguma bobagem em seu arquivo e estragou seu trabalho? Reverta para o momento em que seu arquivo foi salvo pela última vez, clicando em Arquivo, Reverter.
Fez alguma bobagem em seu arquivo e estragou seu trabalho? Reverta para o momento em que seu arquivo foi salvo pela última vez, clicando em Arquivo, Reverter.
82 – Dégradé sobre a imagem
Nas opções do dégradé, você pode alterar o modo para Cor, possibilitando o preenchimento sem se perder a imagem em que o dégradé estará sendo aplicado.
Nas opções do dégradé, você pode alterar o modo para Cor, possibilitando o preenchimento sem se perder a imagem em que o dégradé estará sendo aplicado.
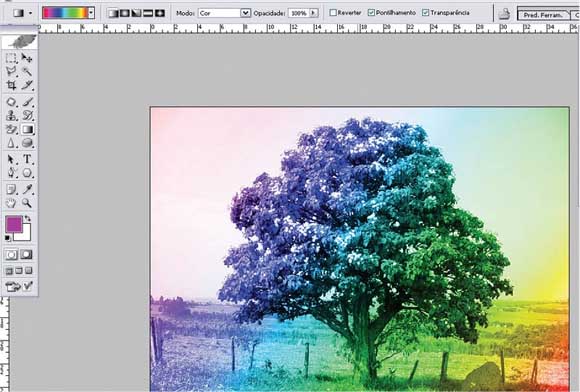
83 – Linhas
Na ferramenta Linha, você pode criar traços de vários pesos diferentes, bastando clicar e arrastar a ferramenta sobre a imagem. Vale lembrar que pressionando Shift serão feitos traços retos na horizontal ou vertical.
Na ferramenta Linha, você pode criar traços de vários pesos diferentes, bastando clicar e arrastar a ferramenta sobre a imagem. Vale lembrar que pressionando Shift serão feitos traços retos na horizontal ou vertical.
84 – Sombra interna
Em Camada, Estilo de camada, Sombra interna, você poderá criar uma sombra projetada para dentro da camada.
Em Camada, Estilo de camada, Sombra interna, você poderá criar uma sombra projetada para dentro da camada.
85 – Ferramenta superexposição
Ativando essa ferramenta na barra de ferramentas, você conseguirá fazer pequeno ajustes de luz e claridade sobre as imagens.
Ativando essa ferramenta na barra de ferramentas, você conseguirá fazer pequeno ajustes de luz e claridade sobre as imagens.
86 – Ferramenta dégradé
Ótima opção para preencher espaços em branco, fundos de imagens ou camadas. Ative o dégradé na barra de ferramentas e na parte superior da janela é possível editar cores e formatos para o preenchimento.
Ótima opção para preencher espaços em branco, fundos de imagens ou camadas. Ative o dégradé na barra de ferramentas e na parte superior da janela é possível editar cores e formatos para o preenchimento.
87 – Modelos predefinidos de dégradé
Nas opções da ferramenta, há modelos interessantes predefinidos para uso do dégradé. Há boas sugestões para uso, confira!
Nas opções da ferramenta, há modelos interessantes predefinidos para uso do dégradé. Há boas sugestões para uso, confira!
88 – Latas de tinta
Use essa ferramenta para preencher espaços ou seleções com a cor de primeiro ou segundo plano.
Use essa ferramenta para preencher espaços ou seleções com a cor de primeiro ou segundo plano.
89 – Ferramenta nitidez
Essa ferramenta possibilita o aumento da nitidez, por onde ela é passada, mas serve unicamente para pequenos ajustes. Deve-se usá-la levemente para não causar danos à imagem.
Essa ferramenta possibilita o aumento da nitidez, por onde ela é passada, mas serve unicamente para pequenos ajustes. Deve-se usá-la levemente para não causar danos à imagem.
90 – Ferramenta medir
É uma forma bastante eficiente para se medir um trecho da imagem. Basta clicar de um ponto a outro para receber a informação de quanto mede o trecho. Procure usar essa ferramenta pressionando Shift.
É uma forma bastante eficiente para se medir um trecho da imagem. Basta clicar de um ponto a outro para receber a informação de quanto mede o trecho. Procure usar essa ferramenta pressionando Shift.
91 – Laço poligonal
É a maneira mais rápida para selecionar figuras ou formas que não sejam muito rebuscadas. Acione a ferramenta na parte superior da barra de ferramentas e vá clicando em volta da imagem a ser selecionada, até fechar a seleção voltando ao ponto do primeiro clique.
É a maneira mais rápida para selecionar figuras ou formas que não sejam muito rebuscadas. Acione a ferramenta na parte superior da barra de ferramentas e vá clicando em volta da imagem a ser selecionada, até fechar a seleção voltando ao ponto do primeiro clique.
92 – Desfazer seleção
Teclar Ctrl + D é a maneira mais rápida de desfazer uma seleção.
Teclar Ctrl + D é a maneira mais rápida de desfazer uma seleção.
93 – Ferramenta carimbo-padrão
Essa ferramenta permite fazer preenchimentos com padrões preexistentes no Photoshop. Na parte superior da janela, pode-se mudar esses padrões.
Essa ferramenta permite fazer preenchimentos com padrões preexistentes no Photoshop. Na parte superior da janela, pode-se mudar esses padrões.
94 – Duplicar a camada
Outra forma de duplicar uma camada é clicando com o botão direito do mouse sobre ela na janela de camadas e, em seguida, clicar em Duplicar camada.
Outra forma de duplicar uma camada é clicando com o botão direito do mouse sobre ela na janela de camadas e, em seguida, clicar em Duplicar camada.
95 – Mesclar todas as camadas
Você pode chapar todas as camadas em uma, indo em Camada, Mesclar camadas visíveis.
96 – Mesclar camadas rapidamente
Basta clicar Ctrl+ Shift + E.
Você pode chapar todas as camadas em uma, indo em Camada, Mesclar camadas visíveis.
96 – Mesclar camadas rapidamente
Basta clicar Ctrl+ Shift + E.
97 – Mesclar para baixo
Nessa opção, você mescla somente a camada em que está trabalhando com a que vem logo abaixo dela, deixando todas as outras como estão.
98 – Mesclar para baixo rapidamente
Clique CTRL+ E.
Clique CTRL+ E.
99 – Arquivos com transparência
Para salvar um arquivo com fundo transparente, a melhor maneira é salvando no formato PNG, indo a Arquivo, Salvar como, Formato, PNG.
100 – Selecionar tudo
Teclar Ctrl + A é a maneira mais rápida de selecionar toda a imagem ou camada em que se está
trabalhando.
101 – Informações de cores
Clicando em F8, você ativa rapidamente uma janela que lhe dará informações em RGB ou CMKY de qualquer cor que estiver sendo usada.
Clicando em F8, você ativa rapidamente uma janela que lhe dará informações em RGB ou CMKY de qualquer cor que estiver sendo usada.
102 – Ações predefinidas
Além de criar ações para procedimentos repetitivos, como já foi explicado, há ótimos efeitos predefinidos no Photoshop na janela de Ações. Para ativá-las, clique na ação e, em seguida, no botão Play.
Além de criar ações para procedimentos repetitivos, como já foi explicado, há ótimos efeitos predefinidos no Photoshop na janela de Ações. Para ativá-las, clique na ação e, em seguida, no botão Play.
103 – Plug-ins
Uma excelente maneira de turbinar seu Photoshop é baixando e instalando novos plug-ins que você pode encontrar em sites ou programas como eMule e KaZaA. Há plug-ins para pincéis, ações, efeitos que darão uma nova vida ao seu Photoshop.
Uma excelente maneira de turbinar seu Photoshop é baixando e instalando novos plug-ins que você pode encontrar em sites ou programas como eMule e KaZaA. Há plug-ins para pincéis, ações, efeitos que darão uma nova vida ao seu Photoshop.
104 – Efeito desfoque gaussiano
Esse filtro, desfoca a imagem ou texto que será aplicado. Para acionar clique em Filtro, Desfoque, Desfoque gaussiano.
Esse filtro, desfoca a imagem ou texto que será aplicado. Para acionar clique em Filtro, Desfoque, Desfoque gaussiano.

105 – Customizar pincéis
Quando você estiver com a ferramenta pincel selecionada, é possível alterar tamanho e dureza do pincel clicando em Pincel, no menu superior.
Quando você estiver com a ferramenta pincel selecionada, é possível alterar tamanho e dureza do pincel clicando em Pincel, no menu superior.
106 – Efeito de vento
Em Filtro, Estilização, Vento, você pode dar impressão de borrado como se sua imagem tivesse passado por uma rajada de vento.
Em Filtro, Estilização, Vento, você pode dar impressão de borrado como se sua imagem tivesse passado por uma rajada de vento.
107 – Tons de cinza
Indo à opção Imagem, Modo, Tons de cinza, você deixa sua imagem em preto-e-branco.
Indo à opção Imagem, Modo, Tons de cinza, você deixa sua imagem em preto-e-branco.
108 – Efeito desfoque gaussiano como corretivo
Você também pode usar o desfoque gaussiano para tirar pontilhado ou melhorar um pouco imagens distorcidas. Para tanto, é necessário que você use o filtro bem leve.
Você também pode usar o desfoque gaussiano para tirar pontilhado ou melhorar um pouco imagens distorcidas. Para tanto, é necessário que você use o filtro bem leve.
109 – Expandir seleção
Ao fazer uma seleção, você pode expandi-la aos poucos indo a Selecionar, Modificar, Expansão.
Ao fazer uma seleção, você pode expandi-la aos poucos indo a Selecionar, Modificar, Expansão.
110 – Contrair seleção
Da mesma forma, é possível reduzi-la aos poucos na opção contração.
Da mesma forma, é possível reduzi-la aos poucos na opção contração.
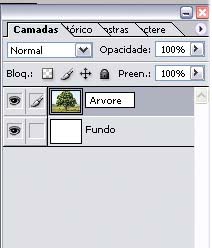
111 – Dê nome às camadas
Sempre é indicado nomear suas camadas, principalmente se você está trabalhando com muitas. Nomear camadas evita perda de tempo ao lidar com elas. Para nomear, dê um duplo clique sobre o nome-padrão da camada e escreva o que lhe convir.
Sempre é indicado nomear suas camadas, principalmente se você está trabalhando com muitas. Nomear camadas evita perda de tempo ao lidar com elas. Para nomear, dê um duplo clique sobre o nome-padrão da camada e escreva o que lhe convir.
112 – Ferramentas comentário de áudio
Agora, também é possível incluir comentários de voz em um documento do Photoshop. Use a ferramenta Comentário de áudio na barra de ferramenta.
Agora, também é possível incluir comentários de voz em um documento do Photoshop. Use a ferramenta Comentário de áudio na barra de ferramenta.
113 – Observação
Se preferir, você pode optar por colocar observações em forma de texto, usando a ferramenta observações da barra de ferramentas. Essa opção funciona de forma bastante semelhante às observações no Word.
Se preferir, você pode optar por colocar observações em forma de texto, usando a ferramenta observações da barra de ferramentas. Essa opção funciona de forma bastante semelhante às observações no Word.
114 – Close para reparos
Quando você estiver reparando uma imagem, trabalhe em close, bem próximo ao detalhe a ser reparado. Isso deixará seu trabalho mais preciso, pois se em close o reparo ficar bom, em 100% ficará perfeito.
Quando você estiver reparando uma imagem, trabalhe em close, bem próximo ao detalhe a ser reparado. Isso deixará seu trabalho mais preciso, pois se em close o reparo ficar bom, em 100% ficará perfeito.
115 – Não trabalhe no plano de fundo
Muitos efeitos não podem ser aplicados se sua imagem estiver na camada plano de fundo, portanto, sempre que iniciar um trabalho copie e cole a imagem para criar automaticamente uma nova camada.
Muitos efeitos não podem ser aplicados se sua imagem estiver na camada plano de fundo, portanto, sempre que iniciar um trabalho copie e cole a imagem para criar automaticamente uma nova camada.
116 – Tolerância da seleção
Quando você estiver usando a ferramenta varinha mágica, altere a tolerância da ferramenta de seleção para facilitar a criação da máscara. A tolerância pode ser alterada no campo no alto da janela.
Quando você estiver usando a ferramenta varinha mágica, altere a tolerância da ferramenta de seleção para facilitar a criação da máscara. A tolerância pode ser alterada no campo no alto da janela.
117 – Valor hexadecimal
Cor hexadecimal é a que você usa na Internet, o Photoshop pode fornecer essa informação para identificar uma cor que eventualmente você esteja usando. Para isso clique na cor de primeiro plano na barra de ferramentas, na parte de baixo. Ao lado do símbolo # está o valor hexadecimal.
Cor hexadecimal é a que você usa na Internet, o Photoshop pode fornecer essa informação para identificar uma cor que eventualmente você esteja usando. Para isso clique na cor de primeiro plano na barra de ferramentas, na parte de baixo. Ao lado do símbolo # está o valor hexadecimal.
118 – Adicionar brilho
Em Camada, Estilo de camada, Brilho externo, você adiciona brilho a uma camada ou a um texto.
Em Camada, Estilo de camada, Brilho externo, você adiciona brilho a uma camada ou a um texto.
119 – Brilho para destacar
A função brilho ajuda bastante quando se tem um texto sobre um fundo ou imagem que esconda o que
está escrito. Use o brilho externo para realçar o texto sobre o fundo ou imagem.
A função brilho ajuda bastante quando se tem um texto sobre um fundo ou imagem que esconda o que
está escrito. Use o brilho externo para realçar o texto sobre o fundo ou imagem.
120 – Novo arquivo
Ao abrir um novo arquivo, você pode determinar medidas, como resolução, largura, altura e modo de cor.
Ao abrir um novo arquivo, você pode determinar medidas, como resolução, largura, altura e modo de cor.
121 – Abrir arquivos recentes
O Photoshop permite que você abra de maneira fácil arquivos usados há pouco tempo. Para isso, clique em Arquivo, Abrir recente e selecione o arquivo.
O Photoshop permite que você abra de maneira fácil arquivos usados há pouco tempo. Para isso, clique em Arquivo, Abrir recente e selecione o arquivo.
122 – Preferência
Você pode personalizar determinadas configurações do Photoshop clicando em Editar, Preferências. Lá é possível alterar desde cursores a configurações de uso da memória pelo Photoshop.
Você pode personalizar determinadas configurações do Photoshop clicando em Editar, Preferências. Lá é possível alterar desde cursores a configurações de uso da memória pelo Photoshop.
123 – Criar padrão para pincel
É possível criar seus próprios pincéis, basta criar uma seleção e em seguida acessar o menuEditar, Definir predefinição de pincel. Agora, ao usar a ferramenta pincel, estará disponível essa nova opção.
É possível criar seus próprios pincéis, basta criar uma seleção e em seguida acessar o menuEditar, Definir predefinição de pincel. Agora, ao usar a ferramenta pincel, estará disponível essa nova opção.
124 – Esfumaçar
Faça uma seleção e em seguida vá a Selecionar, Difusão. Determine um valor e clique em OK, Preencha teclando Alt + Del. Pronto! Você terá uma forma com as borda esfumaçadas.
Faça uma seleção e em seguida vá a Selecionar, Difusão. Determine um valor e clique em OK, Preencha teclando Alt + Del. Pronto! Você terá uma forma com as borda esfumaçadas.
125 – Esfumaçar para destacar
O efeito esfumaçar explicado na dica anterior é uma ótima dica para destacar imagens ou textos. Crie um círculo esfumaçado, por exemplo, e jogue a camada para trás de algo que você precisa destacar. É fácil e dá um resultado muito bom.
O efeito esfumaçar explicado na dica anterior é uma ótima dica para destacar imagens ou textos. Crie um círculo esfumaçado, por exemplo, e jogue a camada para trás de algo que você precisa destacar. É fácil e dá um resultado muito bom.
126 – Salvando em TIFF
Em arquivo, Salvar como, selecione o formato TIFF. Esse formato funciona de maneira semelhante a um JPG, mas com a vantagem de guardar bastante da resolução de seu arquivo.
Em arquivo, Salvar como, selecione o formato TIFF. Esse formato funciona de maneira semelhante a um JPG, mas com a vantagem de guardar bastante da resolução de seu arquivo.
127 – TIFF com camadas
Outra grande vantagem de salvar em TIFF é que o formato pode manter as camadas do seu arquivo em PSD (formatopadrão do Photoshop).
Outra grande vantagem de salvar em TIFF é que o formato pode manter as camadas do seu arquivo em PSD (formatopadrão do Photoshop).
128 – TIFF compressão
Na hora de salvar em TIFF, na janela final, selecione o tipo de compactação LZW, que é o formato mais eficiente.
Na hora de salvar em TIFF, na janela final, selecione o tipo de compactação LZW, que é o formato mais eficiente.
129 – TIFF com transparência
Ativando a opção Salvar transparência na hora de salvar seu trabalho, você poderá manter as áreas transparentes de seu arquivo.
Ativando a opção Salvar transparência na hora de salvar seu trabalho, você poderá manter as áreas transparentes de seu arquivo.
130 – Transformar seleção
Você pode aumentar, diminuir ou distorcer camadas clicando em Selecionar, Transformar seleção.
Você pode aumentar, diminuir ou distorcer camadas clicando em Selecionar, Transformar seleção.
131 – Seleção perfeita a partir do centro
Teclando Shift + Alt com a ferramenta Seleção, você terá uma máscara perfeita e saindo exatamente do centro de onde você clicou.
132 – Ferramenta forma personalizada
Clicando nessa opção e indo para Modo, há várias formas pré-criadas que podem ajudar bastante.
Clicando nessa opção e indo para Modo, há várias formas pré-criadas que podem ajudar bastante.
133 – Equilíbrio de cores
Em Imagem, Ajuste, Equilíbrio de cores, você pode calibrar cada cor de sua imagem individualmente.
Em Imagem, Ajuste, Equilíbrio de cores, você pode calibrar cada cor de sua imagem individualmente.
134 – Criando setas
Clique na ferramenta Linha. No menu acima, clique no pequeno triângulo virado para baixo que lhe disponibilizará opções para fazer setas.
Clique na ferramenta Linha. No menu acima, clique no pequeno triângulo virado para baixo que lhe disponibilizará opções para fazer setas.
135 – Desfazer ação
O modo rápido de desfazer uma ação é teclando Ctrl + Z.
O modo rápido de desfazer uma ação é teclando Ctrl + Z.
136 – Desfazer mais de uma ação
O Ctrl + Z só permite retroceder uma ação. Para desfazer mais de um passo, é preciso recorrer à janela histórico. Nela você pode voltar, passo a passo, até determinado ponto.
137 – Voltar ao original
A janela histórico ainda permite que você volte exatamente para onde começou a trabalhar. Para isso clique na imagem em miniatura que fica no topo da janela.
A janela histórico ainda permite que você volte exatamente para onde começou a trabalhar. Para isso clique na imagem em miniatura que fica no topo da janela.
138 – Editar efeito de camada
Se você adicionou algum efeito de camada como sombra ou brilho, você pode editar esse efeito facilmente na janela de camadas. Abaixo da camada com o efeito fica descrito o efeito usado. Dê um duplo clique e a janela para edição desse efeito se abrirá.
Se você adicionou algum efeito de camada como sombra ou brilho, você pode editar esse efeito facilmente na janela de camadas. Abaixo da camada com o efeito fica descrito o efeito usado. Dê um duplo clique e a janela para edição desse efeito se abrirá.
139 – Copiar efeito de camada
Nessa mesma janela, você pode copiar o efeito de camada simplesmente arrastando-o de uma camada a outra.
Nessa mesma janela, você pode copiar o efeito de camada simplesmente arrastando-o de uma camada a outra.
140 – Ocultando efeito
Assim como é possível ocultar uma camada, você também poderá ocultar um efeito adicionado a ela. Para tanto, clique sobre o pequeno olho ao lado do efeito na janela de camadas.
Assim como é possível ocultar uma camada, você também poderá ocultar um efeito adicionado a ela. Para tanto, clique sobre o pequeno olho ao lado do efeito na janela de camadas.
141 – Adicionar cor à paleta
Clicando na cor de primeiro plano na barra de ferramentas, você poderá criar novas cores. Para adicioná-la à paleta de cores, basta posicionar o mouse sobre a área vazia dentro da janela amostras. Aparecerá um pequeno balde. Clique, dê um nome à cor e ela estará adicionada.
Clicando na cor de primeiro plano na barra de ferramentas, você poderá criar novas cores. Para adicioná-la à paleta de cores, basta posicionar o mouse sobre a área vazia dentro da janela amostras. Aparecerá um pequeno balde. Clique, dê um nome à cor e ela estará adicionada.
142 – Plastificação
Em Filtro, Artístico, Plastificação, você pode criar um excelente efeito de plástico sobre uma camada.
Em Filtro, Artístico, Plastificação, você pode criar um excelente efeito de plástico sobre uma camada.
143 – Carregar novas amostras
Na janela de amostras, há um pequeno triângulo voltado para a direita. Clique sobre ele e várias opções aparecerão, entre elas, carregar amostras. Escolha um dos arquivos que aparecerá e adicione novas cores à sua paleta.
Na janela de amostras, há um pequeno triângulo voltado para a direita. Clique sobre ele e várias opções aparecerão, entre elas, carregar amostras. Escolha um dos arquivos que aparecerá e adicione novas cores à sua paleta.
144 – Salvar janela de amostras
Depois de deixar a paleta como lhe convir, você pode salvar utilizando o mesmo botão com o pequeno triângulo e clicando sobre a opção Salvar amostras.
Depois de deixar a paleta como lhe convir, você pode salvar utilizando o mesmo botão com o pequeno triângulo e clicando sobre a opção Salvar amostras.
145 – Modo de mesclagem da camada
Na janela Camadas, você pode mudar a forma como a camada se apresenta sobre outra, altere onde se lê normal, para qualquer uma das outras opções e confira.
Na janela Camadas, você pode mudar a forma como a camada se apresenta sobre outra, altere onde se lê normal, para qualquer uma das outras opções e confira.
146 – Excluir cores da janela de amostras
Não gosta de determinada cor? Então segure o Alt e clique sobre ela para eliminá-la da paleta.
Não gosta de determinada cor? Então segure o Alt e clique sobre ela para eliminá-la da paleta.
147 – Acionar ferramenta dégradé de forma rápida
Tecle G e ela será ativada.
Tecle G e ela será ativada.
148 – Janela navegador (zoom in/ zoom out)
Nos dois botões desta janela você aumenta e diminui o zoom sobre a imagem.
149 – Área da imagem que se está trabalhando
Essa mesma janela mostra através de um quadro vermelho que trecho exatamente estamos visualizando na tela. Dica bastante válida quando se trabalha em close.
Essa mesma janela mostra através de um quadro vermelho que trecho exatamente estamos visualizando na tela. Dica bastante válida quando se trabalha em close.
150 – Movendo área que se está visualizando
Movendo esse quadro vermelho na janela navegador, você moverá sua visualização sobre a imagem.
Movendo esse quadro vermelho na janela navegador, você moverá sua visualização sobre a imagem.
151 – Acionar ferramenta texto de forma rápida
Tecle a letra T.
Tecle a letra T.
152 – Janela estilos
Nessa janela há inúmeros estilos predeterminados para uso rápido bastando um clique. Há efeitos, texturas, estilos de vidro, efeitos de imagem e muito mais.
Nessa janela há inúmeros estilos predeterminados para uso rápido bastando um clique. Há efeitos, texturas, estilos de vidro, efeitos de imagem e muito mais.
153 – Efeito mosaico
Sabe como fazem aquele efeito mosaico sobre os olhos daquelas pessoas que não querem se identificar na TV? Não? Agora vai saber: Filtro, Pixelização, Mosaico. Basta determinar o tamanho da célula.
Sabe como fazem aquele efeito mosaico sobre os olhos daquelas pessoas que não querem se identificar na TV? Não? Agora vai saber: Filtro, Pixelização, Mosaico. Basta determinar o tamanho da célula.
154 – Acesso rápido à ferramenta conta-gotas
Tecle I.
Tecle I.
155 – Aproveitando as camadas
Você pode usar uma camada em outro arquivo de maneira simples, basta clica e arrastar a camada da janela do trabalho original para a outra em que se quer ter a mesma camada.
Você pode usar uma camada em outro arquivo de maneira simples, basta clica e arrastar a camada da janela do trabalho original para a outra em que se quer ter a mesma camada.
156 – Ferramenta borracha
Sem mistérios, use-a para apagar ou fazer pequenas alterações na imagem.
Sem mistérios, use-a para apagar ou fazer pequenas alterações na imagem.
157 – Espelhar
Também em imagem, girar tela de pintura, você encontra as opções Virar tela horizontalmente e Virar tela verticalmente.
Também em imagem, girar tela de pintura, você encontra as opções Virar tela horizontalmente e Virar tela verticalmente.
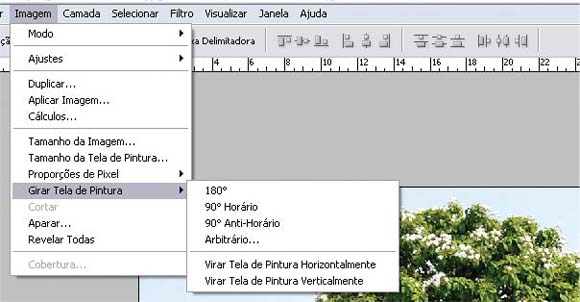
158 – Acesso rápido à borracha
Tecle E.
Tecle E.
159 – Ferramenta correção
É uma arma interessante de ser usada em correções. Faça com ela uma seleção no trecho que você deseja substituir de uma imagem. Em seguida, clique sobre essa área e arraste pelo arquivo. O trecho que você parar com o mouse, substituirá a área inicial.
É uma arma interessante de ser usada em correções. Faça com ela uma seleção no trecho que você deseja substituir de uma imagem. Em seguida, clique sobre essa área e arraste pelo arquivo. O trecho que você parar com o mouse, substituirá a área inicial.
160 – Acesso rápido à ferramenta correção
Tecle J.
Tecle J.
161 – Desfoque de lente
Esse é um efeito muito interessante, em que você pode simular o efeito de desfoque de uma lente.
Esse é um efeito muito interessante, em que você pode simular o efeito de desfoque de uma lente.
162 – Girar tela em ângulos exatos
Em Imagem, Girar tela de pintura, você terá as opções de girar a tela em 90 ou 180 graus.
Em Imagem, Girar tela de pintura, você terá as opções de girar a tela em 90 ou 180 graus.
163 – Corte demarcado acesso rápido
Tecle C.
Tecle C.
164 – Efeito sucção
Em Filtro, Distorção, Sucção, você pode adicionar um curioso efeito de sucção a suas imagens. Fica bem interessante se aplicado a textos.
Em Filtro, Distorção, Sucção, você pode adicionar um curioso efeito de sucção a suas imagens. Fica bem interessante se aplicado a textos.

165 – Efeito de vitral
Em Filtro, Textura, Vitral, você terá um excelente efeito de vitral. Controle o tamanho da célula para deixar o efeito mais real.
Em Filtro, Textura, Vitral, você terá um excelente efeito de vitral. Controle o tamanho da célula para deixar o efeito mais real.
166 – Ferramenta esponja
Use essa ferramenta para fazer pequenas limpezas, principalmente em granulações.
Use essa ferramenta para fazer pequenas limpezas, principalmente em granulações.
167 – Escrevendo na vertical
Use a ferramenta texto vertical para inserir textos escritos de cima para baixo. Ela fica na barra de ferramentas, com o botão de texto padrão.
168 – Ferramenta máscara de texto
É possível fazer máscaras em forma de texto. Usando essa ferramenta, tudo o que você escrever será uma seleção.
É possível fazer máscaras em forma de texto. Usando essa ferramenta, tudo o que você escrever será uma seleção.
169 – Detalhes da seleção
Quando você estiver usando ferramentas de seleção, perceba que no menu do topo da página, haverá quatro pequenos botões. Eles permitem adicionar, subtrair ou fazer intersecção de camadas.
Quando você estiver usando ferramentas de seleção, perceba que no menu do topo da página, haverá quatro pequenos botões. Eles permitem adicionar, subtrair ou fazer intersecção de camadas.
170 – Ajustes à guia e aos limites do documento
O padrão do Photoshop faz com que ao mover camadas, elas se ajustem automaticamente às guias e aos limites do documento. No entanto, você pode tirar esse ajuste indo a Visualizar, Ajustar e desmarcando a opção.
O padrão do Photoshop faz com que ao mover camadas, elas se ajustem automaticamente às guias e aos limites do documento. No entanto, você pode tirar esse ajuste indo a Visualizar, Ajustar e desmarcando a opção.
171 – Efeito extrusão
Clique em Filtro, Estilização, Extrusão. O efeito causado é bem interessante para estilizar imagens.
Clique em Filtro, Estilização, Extrusão. O efeito causado é bem interessante para estilizar imagens.

172 – Ajuste acesso rápido
Se preferir, basta teclar Shift + Ctrl + ; para alterar esse padrão.
Se preferir, basta teclar Shift + Ctrl + ; para alterar esse padrão.
173 – Vincular camadas
Na janela Camadas, você pode vincular uma camada a outra ativando um ícone que fica ao lado do ícone com o olho. É possível vincular duas ou mais camadas.
Na janela Camadas, você pode vincular uma camada a outra ativando um ícone que fica ao lado do ícone com o olho. É possível vincular duas ou mais camadas.
174 – Vincular para mover
Você pode usar esse vínculo para mover mais de uma camada, com elas vinculadas, mova uma e todas serão movidas juntas.
Você pode usar esse vínculo para mover mais de uma camada, com elas vinculadas, mova uma e todas serão movidas juntas.
175 – Vincular para alinhar
Vincule duas camadas e em seguida clique na ferramenta Mover na barra de ferramentas. No menu acima, serão habilitadas habilitadas funções que permitem alinhar as camadas uma em relação à outra.
Vincule duas camadas e em seguida clique na ferramenta Mover na barra de ferramentas. No menu acima, serão habilitadas habilitadas funções que permitem alinhar as camadas uma em relação à outra.
176 – Acessar rapidamente
a ferramenta mover Basta teclar V.
a ferramenta mover Basta teclar V.
177 – Alterar luminosidade
Outra maneira de alterar a luz de sua imagem é indo para Imagem, Ajuste, Níveis. Movendo as pequenas setinhas abaixo, a luz da imagem será alterada.
Outra maneira de alterar a luz de sua imagem é indo para Imagem, Ajuste, Níveis. Movendo as pequenas setinhas abaixo, a luz da imagem será alterada.
178 – Níveis automáticos
Se preferir algo mais rápido e simples, vá para Imagem, Ajuste, Níveis automáticos e a correção de luz se dará imediatamente.
Se preferir algo mais rápido e simples, vá para Imagem, Ajuste, Níveis automáticos e a correção de luz se dará imediatamente.
179 – Ferramenta borracha de plano de fundo
Essa borracha presente na barra de ferramentas tem a vantagem de funcionar inclusive sobre imagem de plano de fundo.
Essa borracha presente na barra de ferramentas tem a vantagem de funcionar inclusive sobre imagem de plano de fundo.
180 – Ferramenta borracha mágica
Já essa opção apaga toda uma área imediatamente, fazendo a comparação por cor semelhante.
Já essa opção apaga toda uma área imediatamente, fazendo a comparação por cor semelhante.
181 – Acesso rápido ao carimbo
Teclando S, você seleciona a ferramenta carimbo instantaneamente.
Teclando S, você seleciona a ferramenta carimbo instantaneamente.
182 – Efeito esferização
Em Filtro, Distorção, Esferização, você pode criar um efeito como se a imagem estivesse sendo aplicada a uma superfície redonda.
Em Filtro, Distorção, Esferização, você pode criar um efeito como se a imagem estivesse sendo aplicada a uma superfície redonda.
183 – Pincel história da arte
Essa ferramenta proporciona um efeito aquarelado quando usado sobre imagens.
Essa ferramenta proporciona um efeito aquarelado quando usado sobre imagens.
184 – Opções no modo máscara rápida
Dando um duplo clique no botão que ativa o modo máscara rápida, você poderá editar preferências, como a cor da seleção quando, este modo estiver sendo usado.
Dando um duplo clique no botão que ativa o modo máscara rápida, você poderá editar preferências, como a cor da seleção quando, este modo estiver sendo usado.
185 – Preferências do disco de trabalho
Ao iniciar o Photoshop, fique pressionando as teclas Ctrl + Alt e se ativará a opção preferências do disco de trabalho. Com ela é possível determinar os discos (HDs) em que o Photoshop se baseará.
Ao iniciar o Photoshop, fique pressionando as teclas Ctrl + Alt e se ativará a opção preferências do disco de trabalho. Com ela é possível determinar os discos (HDs) em que o Photoshop se baseará.
186 – Modelos de pincéis
Quando estiver usando um pincel, vá ao menu superior e altere a ponta de seu pincel por algumas das que o Photoshop oferece. Há ótimas opções, como estrelas, forma de folhas e afins.
Quando estiver usando um pincel, vá ao menu superior e altere a ponta de seu pincel por algumas das que o Photoshop oferece. Há ótimas opções, como estrelas, forma de folhas e afins.
187 – Formas geométricas
Na barra de ferramenta, no item logo abaixo do botão de texto, é possível encontrar opções para fazer formas geométricas básicas, como quadrado, círculos e afins.
Na barra de ferramenta, no item logo abaixo do botão de texto, é possível encontrar opções para fazer formas geométricas básicas, como quadrado, círculos e afins.
188 – Quadrado com pontas arredondadas
No mesmo local da dica acima, você pode fazer quadrados com pontas arredondadas. Essa opção é muito útil para criar molduras, botões e afins.
No mesmo local da dica acima, você pode fazer quadrados com pontas arredondadas. Essa opção é muito útil para criar molduras, botões e afins.
189 – Ferramenta polígono
Ainda sobre essas ferramentas, escolha o Polígono. Lá há a opção para determinar o número de lado da forma deseja, podendo assim criar pentágonos, hexágonos etc.
Ainda sobre essas ferramentas, escolha o Polígono. Lá há a opção para determinar o número de lado da forma deseja, podendo assim criar pentágonos, hexágonos etc.
190 – Acesso rápido às ferramentas polígonos
Basta teclar U.
Basta teclar U.
191 – Traçado
Uma boa dica para fazer bordas em camadas ou textos é clicar em Camada, Estilo de camada, Traçado. Lá, você insere um pequeno traço em volta da camada, podendo aumentar ou alterar a cor desse traço como achar melhor.
Uma boa dica para fazer bordas em camadas ou textos é clicar em Camada, Estilo de camada, Traçado. Lá, você insere um pequeno traço em volta da camada, podendo aumentar ou alterar a cor desse traço como achar melhor.
192 – Texturizador
Em Filtro, Textura, Texturizador, você pode criar ótimas texturas que imitam desde uma tela de pintura a tijolos. Boa opção para criar planos de fundo.
Em Filtro, Textura, Texturizador, você pode criar ótimas texturas que imitam desde uma tela de pintura a tijolos. Boa opção para criar planos de fundo.
193 – Deletar efeito de camada
Na janela de camadas, você pode deletar facilmente um efeito simplesmente clicando a arrastando a camada do efeito para a lixeira logo abaixo na janela.
Na janela de camadas, você pode deletar facilmente um efeito simplesmente clicando a arrastando a camada do efeito para a lixeira logo abaixo na janela.
194 – Excluir camada
Na janela Camada, clique sobre uma camada qualquer e arraste para a Lixeira. Ela será deletada.
Na janela Camada, clique sobre uma camada qualquer e arraste para a Lixeira. Ela será deletada.
195 – Bloquear pixels da imagem
Você pode impedir que seja usado qualquer pincel sobre uma camada, ativando o botão com um pequeno pincel na parte superior da janela camadas.
Você pode impedir que seja usado qualquer pincel sobre uma camada, ativando o botão com um pequeno pincel na parte superior da janela camadas.
196 – Janela caractere
Essa janela oferece acesso rápido a definições de texto. Nela, você pode alterar opções como tipo e tamanho da fonte que está usando.
Essa janela oferece acesso rápido a definições de texto. Nela, você pode alterar opções como tipo e tamanho da fonte que está usando.
197 – Janela canais
Você pode visualizar individualmente as cores que formam sua imagem selecionando cada uma na janela Canais.
Você pode visualizar individualmente as cores que formam sua imagem selecionando cada uma na janela Canais.
198 – Distância de linhas de texto
Na opção definir entrelinhas na janela Caractere, você determina a distância entre as linhas de texto.
199 – Distância entre letras
Na mesma janela, no campo definir espaçamento entre caracteres, você pode afastar ou aproximar letras.
Na mesma janela, no campo definir espaçamento entre caracteres, você pode afastar ou aproximar letras.
200 – Texto em maiúsculo
Na janela Caracteres, logo abaixo, há um botão com duas letras T que altera o texto para maiúsculas.
Na janela Caracteres, logo abaixo, há um botão com duas letras T que altera o texto para maiúsculas.
201 – Características de parágrafo
Na mesma janela Caractere, há a aba Parágrafo. Nela, você pode fazer alterações de texto em parágrafos, como centralizar, manter à direita ou à esquerda.
Na mesma janela Caractere, há a aba Parágrafo. Nela, você pode fazer alterações de texto em parágrafos, como centralizar, manter à direita ou à esquerda.
202 – Desfoque inteligente
Em Filtro, Desfoque, Desfoque inteligente, você aciona um ótimo efeito para corrigir imagens com pequenas distorções ou reticulações.
Em Filtro, Desfoque, Desfoque inteligente, você aciona um ótimo efeito para corrigir imagens com pequenas distorções ou reticulações.
203 – Refazer seleção
Se você, acidentalmente, perder uma seleção que estava fazendo, clique em Selecionar, Selecionar novamente, e você a terá de volta.
Se você, acidentalmente, perder uma seleção que estava fazendo, clique em Selecionar, Selecionar novamente, e você a terá de volta.
204 – Seleção em forma de borda
Para fazer seleções em borda, faça uma seleção normal e vá a Selecionar, Modificar, borda, e determine a largura que preferir.
Para fazer seleções em borda, faça uma seleção normal e vá a Selecionar, Modificar, borda, e determine a largura que preferir.
205 – Galeria de filtros
Há uma maneira fácil de testar e conhecer todos os filtros disponíveis. Vá a Filtro, Galeria de filtros. Nessa janela, você confere também como fica cada efeito aplicado.
Há uma maneira fácil de testar e conhecer todos os filtros disponíveis. Vá a Filtro, Galeria de filtros. Nessa janela, você confere também como fica cada efeito aplicado.
206 – Acesso rápido ao estilo de camadas
Abaixo da janela Camadas, há um pequeno botão com um F estilizado. Clicando e selecionado o efeito desejado, você é imediatamente levado ao editor do estilo.
Abaixo da janela Camadas, há um pequeno botão com um F estilizado. Clicando e selecionado o efeito desejado, você é imediatamente levado ao editor do estilo.
207 – Para conhecer todos os atalhos
Basta teclar Alt + Shift + Ctrl + K. Nessas dicas citamos apenas os principais e mais úteis.
Basta teclar Alt + Shift + Ctrl + K. Nessas dicas citamos apenas os principais e mais úteis.
Fonte: Photoshop Creative
loading...
- Tutorial - Texto Em Chamas (fogo)
Olá povo! Após um longo período sem postar nada, (por falta de tempo) resolvi fazer um tutorial sobre textos... Hoje mostrarei como fazer um texto pegando fogo... 1- Crie um documento no tamanho 600x800 com fundo branco 2- Pinte o fundo de preto 3-...
- Tutorial - Layers (camadas)
Olá povo! Hoje falarei um pouco sobre Layer, pois percebi que muitas pessoas tem dúvidas. Layer significa Camadas, apartir delas é que você irá organizar o seu trabalho. Antes de tudo você deve abrir sua janela de Layers caso ela não esteje aberto....
- Tutorial - Tocha Humana
Olá povo! Atendendo a pedidos fiz o tutorial do tocha humana do Quarteto Fantástico! 1- Vamos começar o tutorial abrindo a foto. E logo em seguida selecione somente a pessoa. 2- Feita a seleção pressione Ctrl+J para criar uma layer apenas com a...
- Photoshop Cs 3
Principais recursos Conjunto de ferramentas de edição padrão do setor Aperfeiçoe as imagens com os recursos de edição de imagens líderes do setor, os quais incluem ferramentas aprimoradas de correção de cores, clonagem e recuperação. Edição...
- Como Reduzir O Brilho Da Pele Em Fotos Usando O Photoshop
Com o Adobe Photoshop você pode reduzir o brilho da pele após as fotos serem registradas, sem precisar utilizar o recuso de maquiagem antes da produção. Esta função é útil principalmente para quem aparece nas fotos com a pele oleosa ou se a fotografia...
